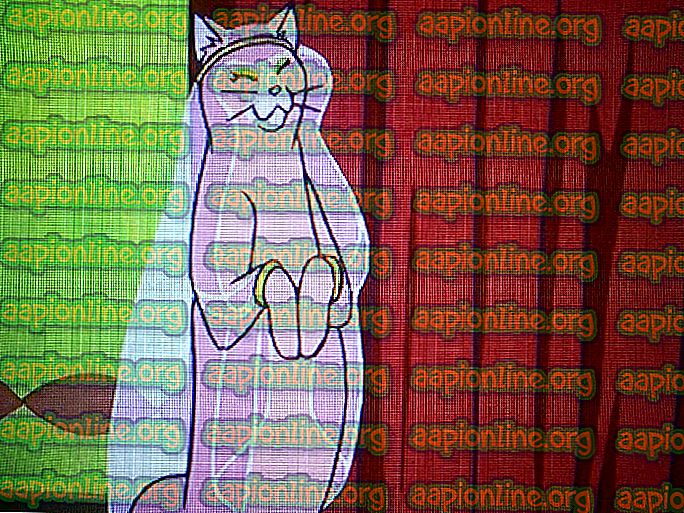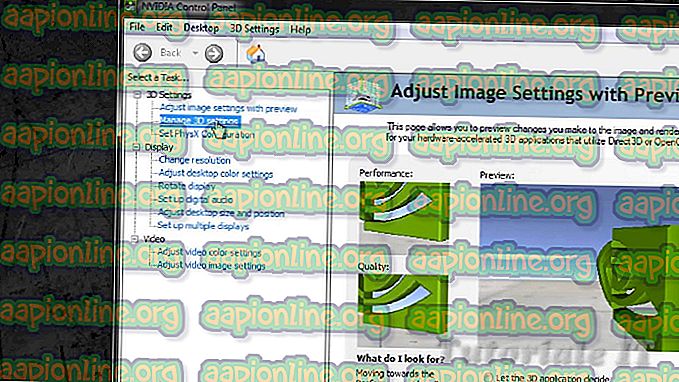Correção: Erro 87 'O parâmetro está incorreto'
Alguns usuários do Windows informam que estão vendo o erro “ Erro 87 o parâmetro está incorreto ” toda vez que tentam abrir um aplicativo. Em alguns casos, a mensagem de erro encontrada é: “ LoadLibrary falhou com erro 87: O parâmetro está incorreto. Alguns usuários afetados estão relatando que o problema ocorre apenas com um ou dois aplicativos, enquanto outros usuários relatam que o erro é exibido com praticamente qualquer aplicativo que eles tentam abrir. O problema não é exclusivo de uma determinada versão do Windows, uma vez que está confirmada para aparecer no Windows 7, Windows 8 e Windows 10.

O que está causando o erro " Erro 87 o parâmetro está incorreto "?
Investigamos esse problema específico examinando vários relatórios de usuários e as estratégias de reparo que geralmente estão sendo usadas para solucionar esse problema específico. Com base no que reunimos, há vários possíveis culpados diferentes que podem causar esse problema:
- Conflito de software está causando o problema - há determinados aplicativos ou serviços de terceiros que são conhecidos por acionar esse problema específico se acabarem conflitando com os drivers de vídeo. Se este cenário for aplicável, você poderá identificar o culpado responsável executando uma inicialização limpa e reativando sistematicamente os itens desativados.
- Corrupção do arquivo do sistema - Arquivos de sistema corrompidos também podem ser responsáveis pela aparição desse problema específico. Vários usuários que encontraram esse problema exato relataram que o problema foi completamente resolvido após a realização de um exame do CHKDSK, um SFC ou um DISM.
- Drivers de vídeo corrompidos ou incorretos - Drivers de vídeo corrompidos, impróprios ou incompletos também podem causar esse problema específico. Especialmente se eles acabarem em conflito com um driver dedicado. Se esse cenário for aplicável, você poderá resolver o problema retrocedendo o rio ou forçando o sistema operacional a instalar uma versão mais recente.
- Corrupted Windows Update Service - Outro culpado bastante comum é um serviço corrompido do Windows Update. É provável que os valores padrão tenham sido modificados para o ponto em que a entrada foi corrompida. Nesse caso, você pode resolver o problema restaurando o serviço Windows Update para os valores padrão.
- Túnel dividido é desabilitado - Se a mensagem de erro for encontrada enquanto você tenta abrir um aplicativo VPN ou está executando algo confiável, provavelmente é porque o desdobramento do túnel está desabilitado. Se este cenário for aplicável, você poderá resolver o problema usando o Powershell para ativar o tunelamento dividido.
- Serviço de mensagens não pode ser desabilitado convencionalmente - Como se constata, o serviço de mensagens é conhecido por acionar esse problema específico quando o usuário tenta desativá-lo convencionalmente no Windows 10. Neste caso, você pode resolver o problema usando o Editor do Registro para desativar isto.
- Um arquivo DLL está interrompendo a abertura do programa de edição de vídeo - Há um problema recorrente com os usuários da placa gráfica ATI que estão tentando abrir programas de edição de vídeo como o Sony Vega ou similar. Se você está vendo a mensagem de erro neste cenário, você pode resolver o problema, forçando o seu sistema operacional a ignorar o arquivo.
Caso você esteja tentando corrigir o mesmo problema exato, este artigo fornecerá várias estratégias de reparo. Abaixo, você encontrará uma coleção de métodos que outros usuários em uma situação semelhante usaram com sucesso para corrigir esse problema específico.
Para obter os melhores resultados, incentivamos você a seguir os métodos abaixo na ordem em que são apresentados, uma vez que são ordenados por eficiência e gravidade. Eventualmente, você deve se deparar com um método que irá resolver o problema, independentemente do culpado que está causando o problema.
Método 1: Executando uma inicialização limpa
Executar uma inicialização limpa iniciará o Windows com o conjunto mínimo de drivers e programas de inicialização. Esse procedimento nos ajudará a descobrir se o problema é causado por algum tipo de conflito de software que ocorre quando a mensagem “ Erro 87 do parâmetro está incorreto ” é exibida.
Vários usuários afetados que também estão procurando uma maneira de corrigir o problema relataram que o erro parou de ocorrer enquanto estavam em um estado de inicialização simples. Assim que confirmaram que um aplicativo ou um driver estava produzindo a mensagem de erro, eles começaram a desmontar o componente de software instalado até que o problema não estivesse mais ocorrendo, mesmo quando o Windows inicializava normalmente.
Aqui está um guia rápido sobre como executar uma inicialização limpa e descobrir o culpado pelo software que está acionando a mensagem de erro:
- Primeiro, verifique se você está conectado a um usuário com privilégios administrativos.
- Pressione a tecla Windows + R para abrir uma caixa de diálogo Executar . Em seguida, digite “msconfig” dentro da caixa de texto e pressione Enter para abrir a janela Configuração do sistema . Quando solicitado pelo UAC (Controle de Conta de Usuário), clique em Sim para conceder privilégios administrativos.

- Dentro da janela Configuração do sistema, selecione a guia Serviços na barra de opções na parte superior e comece marcando a caixa associada a Ocultar todos os serviços da Microsoft . Em seguida, volte sua atenção para os serviços restantes acima e pressione o botão Desativar tudo para impedir que serviços de terceiros sejam ativados na próxima inicialização do sistema.

- Depois de clicar em Aplicar para salvar as alterações, selecione a guia Inicializar e clique em Abrir Gerenciador de Tarefas .

- Na guia Inicialização do Gerenciador de Tarefas, selecione cada serviço individualmente e, em seguida, clique em Desabilitar para impedir que ele seja executado na próxima inicialização do sistema.

- Depois que todos os itens necessários tiverem sido desativados, feche o Gerenciador de tarefas e reinicie o computador.
- Na próxima inicialização do sistema, sua máquina inicializará em um estado de inicialização limpa.
- Repita a ação que estava acionando anteriormente o " Erro 87 o parâmetro está incorreto " e veja se o problema foi resolvido.
- Se o procedimento foi bem-sucedido, volte aos passos 3 e 5 e reabilite sistematicamente os itens e serviços de inicialização que você desativou associados a reinicializações até descobrir seu culpado.
Se esse método não resolveu o problema, vá para o próximo método abaixo.
Método 2: Executando uma verificação CHSDSK, SFC e DISM
Como se constata, esse problema específico também pode ser causado por corrupção de arquivos do sistema que pode acabar atrapalhando os drivers de exibição. Vários usuários que lutam para resolver o mesmo problema informaram que o problema foi resolvido depois que eles realizaram uma varredura do CHKDSK, SFC ou DISM. Esses são dois utilitários internos conhecidos por corrigir muitos problemas relacionados ao arquivo de sistema.
Aqui está um guia rápido fazendo isso em qualquer computador com Windows:
- Quando estiver pronto para iniciar a digitalização, pressione a tecla Windows + R para abrir uma caixa de diálogo Executar. Em seguida, digite "cmd" e pressione Ctrl + Shift + Enter para abrir um prompt de comando elevado

Nota: Quando você for solicitado pelo UAC (Controle de Conta de Usuário), clique em Sim para conceder privilégios administrativos.
- Dentro do Prompt de Comando elevado, digite o seguinte comando e pressione Enter para iniciar uma varredura do CHKDSK :
chkdsk X: / r Importante: X é simplesmente um espaço reservado. Substitua-o pela letra da unidade que você está tentando atingir.
Nota: Uma varredura do CHKDSK varrerá toda a sua unidade procurando violações de integridade e erros lógicos. Se forem encontradas inconsistências, o utilitário tentará corrigir esses problemas reparando os setores defeituosos e garantindo que os setores defeituosos não sejam usados novamente.
- Quando a verificação estiver concluída, reinicie sua máquina e veja se o problema foi resolvido na próxima inicialização do sistema. Se o mesmo erro ainda estiver ocorrendo, vá para a próxima etapa abaixo.
- Siga o Passo 1 novamente para abrir outro prompt de comando elevado. Em seguida, digite o seguinte comando e pressione Enter para iniciar uma varredura SFC :
sfc / scannow
Nota: O utilitário Verificador de Arquivos do Sistema (SFC) verificará todos os arquivos protegidos do sistema e substituirá todos os arquivos corrompidos que ele encontrar por cópias armazenadas localmente localizadas em uma pasta compactada (a localização exata é ( % WinDir% \ System32 \ dllcache)).
- Quando o procedimento estiver concluído, reinicie o computador e verifique se o problema foi resolvido na próxima inicialização do sistema.
- Se você ainda encontrar o problema, siga a Etapa 1 novamente para abrir outro Prompt de Comando elevado. Em seguida, digite o seguinte comando e pressione Enter para iniciar uma varredura do DISM (Gerenciamento e Manutenção de Imagens de Implantação ):
DISM.exe / Online / Cleanup-image / Restorehealth
Nota: Uma varredura do DISM usa o Windows Update para buscar os arquivos necessários para corrigir as ocorrências corrompidas que são identificadas. É por isso que é importante garantir que você tenha uma conexão de internet estável antes de realizar esta última etapa.
- Quando o procedimento estiver concluído, reinicie o computador e veja se o problema foi resolvido na próxima inicialização do sistema.
Se o mesmo erro “ Erro 87 o parâmetro está incorreto ” ainda estiver ocorrendo, vá para o próximo método abaixo.
Método 3: Retrocedendo (Desinstalando) os drivers de vídeo
Como se constata, esse problema específico também pode ser causado por um driver de exibição corrompido ou incompleto. Alguns usuários que encontraram esse problema exato relataram que o problema parou de ocorrer depois que usaram o Gerenciador de Dispositivos para reverter o driver de vídeo (ou desinstalar o driver) se não houver uma ação de reversão disponível.
Fazer isso não terá um efeito duradouro no seu computador, pois o Windows 10 está equipado para instalar qualquer driver ausente em seu computador.
Aqui está um guia rápido para reverter ou desinstalar os drivers de vídeo:
- Pressione a tecla Windows + R para abrir uma caixa de diálogo Executar . Em seguida, digite “devmgmt.msc” e pressione Enter para abrir o Gerenciador de dispositivos .

- No Gerenciador de dispositivos, expanda o menu suspenso associado aos adaptadores de vídeo .
- Em seguida, clique com o botão direito no seu adaptador de vídeo e escolha Propriedades no menu de contexto.

Nota: Se você tiver dois drivers de exibição diferentes (uma opção dedicada e integrada), é preferível que você lide com ambos.
- Dentro da tela Propriedades, vá para a guia Driver e clique em Reverter Driver . Em seguida, siga as instruções na tela para concluir o processo.

Nota: Se a versão do driver de retrocesso não estiver disponível, clique em Desinstalar dispositivo .
- Quando o processo estiver concluído, reinicie o computador. Na próxima inicialização do sistema, seu sistema operacional concluirá a instalação. Se o driver tiver sido desinstalado anteriormente, o Windows procurará automaticamente e instalará a versão mais recente do driver.
- Agora que o driver de vídeo foi modificado, repita a ação que estava acionando o erro “ Erro 87 o parâmetro está incorreto ” e verifique se o problema ainda está ocorrendo.
Se o mesmo erro ainda estiver ocorrendo, vá para o próximo método abaixo.
Método 4: Restaurando o Serviço Windows Update
Se você estiver recebendo o erro " Erro 87, o parâmetro está incorreto " ao tentar iniciar o serviço Windows Update, provavelmente os serviços padrão foram modificados para o ponto em que algumas entradas foram corrompidas.
Vários usuários que encontraram esse problema exato informaram que conseguiram corrigir o problema indefinidamente após seguir as etapas necessárias para restaurar os serviços padrão e as configurações.
Importante: As etapas abaixo são aplicáveis apenas ao Windows 10.
Aqui está um guia rápido sobre como restaurar o serviço do Windows Update:
- Pressione a tecla Windows + R para abrir uma caixa de diálogo Executar . Em seguida, digite “notepad” e pressione Enter para abrir o editor de texto padrão.
- Dentro do utilitário Notepad, cole o seguinte código:
Windows Editor do Registro versão 5.00 [HKEY_LOCAL_MACHINE \ SYSTEM \ CurrentControlSet \ Services \ wuauserv] "PreshutdownTimeout" = dword: 036ee800 "DisplayName" = "@% systemroot% \\ system32 \\ wuaueng.dll, -105" "ErrorControl" = dword: 00000001 "ImagePath" = hex (2): 25, 00, 73, 00, 79, 00, 73, 00, 74, 00, 65, 00, 6d, 00, 72, 00, 6f, 00, 6f, 00, \ 74, 00, 25, 00, 5c, 00, 73, 00, 79, 00, 73, 00, 74, 00, 65, 00, 6d, 00, 33, 00, 32, 00, 5c, 00, 73, \ 00, 76, 00, 63, 00, 68, 00, 6f, 00, 73, 00, 74, 00, 2e, 00, 65, 00, 78, 00, 65, 00, 20, 00, 2d, 00, \ 6b, 00, 20, 00, 6e, 00, 65, 00, 74, 00, 73, 00, 76, 00, 63, 00, 73, 00, 00, 00 "Início" = dword: 00000003 " Digite "= dword: 00000020" Descrição "=" @% systemroot% \\ system32 \\ wuaueng.dll, -106 "" DependOnService "= hex (7): 72, 00, 70, 00, 63, 00, 73, 00, 73, 00, 00, 00, 00, 00 "ObjectName" = "LocalSystem" "ServiceSidType" = dword: 00000001 "RequiredPrivileges" = hex (7): 53, 00, 65, 00, 41, 00, 75, 00, 64, 00, 69, 00, 74, 00, 50, 00, 72, \ 00, 69, 00, 76, 00, 69, 00, 6c, 00, 65, 00, 67, 00, 65, 00, 00, 00, 53, 00, 65, 00, 43, 00, 72, 00, \ 65, 00, 61, 00, 74, 00, 65, 00, 47, 00, 6c, 00, 6f, 00, 62, 00, 61, 00, 6c, 00, 50, 00, 72, 00, 69, \ 00, 76, 00, 69, 00, 6 c, 00, 65, 00, 67, 00, 65, 00, 00, 00, 53, 00, 65, 00, 43, 00, 72, 00, 65, 00, \ 61, 00, 74, 00, 65, 00, 50, 00, 61, 00, 67, 00, 65, 00, 46, 00, 69, 00, 6c, 00, 65, 00, 50, 00, 72, \ 00, 69, 00, 76, 00, 69, 00, 6c, 00, 65, 00, 67, 00, 65, 00, 00, 005, 3, 006, 5, 00, 54, 00, 63, 00, \ 62, 00, 50, 00, 72, 00, 69, 00, 76, 00, 69, 00, 6c, 00, 65, 00, 67, 00, 65, 00, 00, 00, 53, 00, 65, \ 00, 41, 00, 73, 00, 73, 00, 69, 00, 67, 00, 6e, 00, 50, 00, 72, 00, 69, 00, 6d, 00, 61, 00, 72, 00, \ 79, 00, 54, 00, 6f, 00, 6b, 00, 65, 00, 6e, 00, 50, 00, 72, 00, 69, 00, 76, 00, 69, 00, 6c, 00, 65, \ 00, 67, 00, 65, 00, 00, 005, 00, 00, 65, 00, 49, 00, 6d, 00, 70, 00, 65, 00, 72, 00, 73, 00, 6f, 00, \ 6e, 00, 61, 0074, 00, 65, 00, 50, 00, 72, 00, 69, 00, 76, 00, 69, 00, 6c, 00, 65, 00, 67, 00, 65, \ 00, 00, 00, 53, 00, 65, 00, 49, 00, 6e, 00, 63, 00, 72, 00, 65, 00, 61, 00, 73, 00, 65, 00, 51, 00, \ 75, 00, 6f, 00, 74, 00, 61, 00, 50, 00, 72, 00, 69, 00, 76, 00, 69, 00, 6c, 00, 65, 00, 67, 00, 65, \ 00, 00, 00, 53, 00, 65, 00, 53, 00, 68, 00, 75, 00, 74, 00, 64, 00, 6f, 00, 77, 00, 6e, 00, 50, 00, \ 72, 00, 69, 00, 76, 00, 69, 00, 6c, 00, 65, 00, 67, 00, 65, 00, 00, 00, 00, 00 "Ações com falha" = hexadecimal: 80, 51, 01, 00, 00, 00, 00, 00, 00, 00, 00, 00, 03, 00, 00, 00, 14, 00, 00, \ 00, 01, 00, 00, 00, 60, 00 e 00, 00 00, 00, 00, 00, 00, 00, 00, 00, 00, 00, 00, 00, ..., 00, 00, 00 [HKEY_LOCAL_MACHINE \ SYSTEM \ CurrentControlSet \ Services \ wuauserv \ Parâmetros] "ServiceDll" = hexadecimal (2 ): 25, 00, 73, 00, 79, 00, 73, 00, 74, 00, 65, 00, 6d, 00, 72, 00, 6f, 00, 6f, \ 00, 74, 00, 25, 00, 5c, 00, 73, 00, 79, 0073, 00, 74, 00, 65, 00, 6d, 00, 33, 00, 32, 00, 5c, 00, \ 77, 00, 75, 00, 61, 00, 75, 00, 65, 00, 6e, 00, 67, 00, 2e, 00, 64, 00, 6c, 00, 6c, 00, 00, 00 "ServiceDllUnloadOnStop" = dword: 00000001 "ServiceMain" = "WUServiceMain" [HKEY_LOCAL_MACHINE \ SYSTEM \ CurrentControlSet \ Services \ wuauserv \ Segurança] "Segurança" = hexadecimal: 01, 00, 14, 80, 78, 00, 00, 00, 84, 00, 00, 00, 14, 00, 00, 00, 30, 00, 00, 00, 02, \ 00, 1c, 00, 01, 00, 00, 00, 02, 80, 14, 00, ff, 00, 0f, 00, 01, 01, 00, 00, 00, 00, 00, 01, 00, 00, \ 00, 00, 02, 00, 48, 00, 03, 00, 00, 00, 00, 00, 14, 00, 9d, 00, 02, 00, 01, 01, 00, 00, 00, 00, 00, \\ 05, 0b, 00, 00, 00, 00, 00, 18, 00, ff, 01, 0f, 00, 01, 02, 00, 00, 00, 00, 00, 05, 20, 00, 00, 00, \ 20, 02, 00, 00, 00, 00, 14, 00, ff, 01, 0f, 00, 01, 01, 00, 00, 00, 00, 00, 05, 12, 00, 00, 00, 01, \ 01, 00, 00, 00, 00, 00, 05, 12, 00, 00, 00, 01, 01, 00, 00, 00, 00, 00, 05, 12, 00, 00, 00 [HKEY_LOCAL_MACHINE \ SYSTEM \ CurrentControlSet \ Servic es \ wuauserv \ TriggerInfo] [HKEY_LOCAL_MACHINE \ SYSTEM \ CurrentControlSet \ Serviços \ wuauserv \ TriggerInfo \ 0] "Tipo" = dword: 00000005 "Ação" = dword: 00000001 "Guid" = hexadecimal: e6, ca, 9f, 65, db, 5b, a9, 4d, b1, ff, ca, 2a, 17, 8d, 46, e0 [HKEY_LOCAL_MACHINE \ SYSTEM \ CurrentControlSet \ Services \ wuauserv \ TriggerInfo \ 1] "Tipo" = dword: 00000005 "Ação" = dword: 00000001 "Guid" = hexadecimal: c8, 46, fb, 54, 89, f0, 4c, 46, b1, fd, 59, d1, b6, 2c, 3b, 50
- Depois que o código for colado, vá para a faixa de opções na parte superior e selecione Arquivo> Salvar como .
- Na janela Salvar como, nomeie o arquivo como quiser, mas assegure-se de alterar a extensão de .txt para .reg . Em seguida, defina um local para o arquivo .reg e clique no botão Salvar .
- Clique duas vezes no arquivo .reg e clique em Sim no prompt de confirmação para fazer o necessário para o registro.
Método 5: Ativando o Túnel Dividido (se aplicável)
Alguns usuários afetados relataram que, no caso deles, o problema foi causado pelo fato de que o Split Tunneling foi desativado automaticamente nas versões mais recentes do Windows 10 devido a algumas preocupações de segurança. Se você estiver com esse problema ao tentar abrir seu aplicativo VPN, poderá resolver o problema executando uma série de comandos do Powershell que o ajudarão a reativar o Split Tunneling.
Veja o que você precisa fazer:
- Pressione a tecla Windows + R para abrir uma caixa de diálogo Executar . Em seguida, digite "powershell" e pressione Ctrl + Shift + Enter para abrir uma janela Powershell elevada. Se solicitado pelo prompt do UAC (Controle de Conta de Usuário), clique em Sim para conceder acesso de administrador.

- Dentro do prompt do Powershell elevado, digite o seguinte comando e pressione Enter para ver os detalhes da sua conexão VPN:
Get-VPNConnection
- Você obterá uma lista com informações sobre sua VPN, incluindo o nome e o recurso de divisão de encapsulamento. Se o recurso de divisão de encapsulamento estiver definido como Falso, anote o nome, pois precisaremos dele nas etapas abaixo.

- Digite o seguinte comando e pressione Enter para ativar o Split Tunneling:
"Set-VPNConnection" -Name " Nome da VPN" -SplitTunneling $ True "
Nota : “ Nome da VPN ” é simplesmente um espaço reservado para o nome da sua VPN que você descobriu na etapa 3.
- Quando o comando for processado com êxito, reinicie o computador e verifique se o problema foi resolvido na próxima inicialização do sistema.
Método 6: Editando o Registro (se aplicável)
Se você estiver encontrando o erro “ Erro 87, o parâmetro está incorreto ” ao tentar desabilitar o serviço MessagingService_48ab2 ou o serviço OneSyncSvc_54186de, você poderá resolver o problema com uma simples edição do Registro . Este método é tipicamente reportado como sendo efetivo em computadores Windows 10.
Aqui está um guia rápido sobre como desativar o MessagingService usando o Editor do Registro:
- Pressione a tecla Windows + R para abrir uma caixa de diálogo Executar . Em seguida, digite “regedit” e pressione Enter para abrir o Editor do Registro. Quando solicitado pelo UAC (Controle de Conta de Usuário), clique em Sim para conceder acesso de administrador.
- Dentro do Editor do Registro, use o painel esquerdo para navegar até um dos dois locais a seguir (dependendo do serviço que você deseja desabilitar):
Computador \ HKEY_LOCAL_MACHINE \ SYSTEM \ CurrentControlSet \ Services \ OneSyncSvc_48ab2 Computador \ HKEY_LOCAL_MACHINE \ SYSTEM \ CurrentControlSet \ Services \ OneSyncSvc_54186de
- Quando chegar à chave certa, vá para o lado direito e clique duas vezes em Start DWORD.
- Em seguida, defina a base como hexadecimal e, em seguida, defina os dados do valor como 4 (desativado).

- Feche o Editor do Registro, reinicie o computador e veja se o problema foi resolvido na próxima inicialização do sistema.
Se o problema ainda estiver ocorrendo, vá para o próximo método abaixo.
Método 7: Renomeando o arquivo atig6pxx.dll
Se você estiver encontrando o erro “Erro LoadLibrary falhou com o erro 87: o parâmetro está incorreto” ao tentar abrir o Vegas Pro ou um programa de edição semelhante e você tiver uma placa gráfica ATI, provavelmente está sofrendo de um problema recorrente que afetou muitos usuários em uma situação semelhante.
Vários usuários que foram encontrando esse problema exato relataram que eles conseguiram resolvê-lo, modificando um arquivo DLL chamado atig6pxx.dll . Depois de fazer isso, eles informaram que conseguiram abrir o programa de edição que estava falhando anteriormente com esse erro específico.
Veja o que você precisa fazer:
- Use a função de pesquisa na barra de tarefas do Windows para procurar por “ atig6pxx.dll”. Você pode pressionar a tecla do Windows + S para ativar a função de pesquisa instantaneamente.
- Na lista de resultados, clique com o botão direito do mouse em atig6pxx.dll e escolha Open File Location . Deve levar você diretamente para a pasta System32.
- Em seguida, clique com o botão direito no arquivo atig6pxx.dll e escolha Renomear. Em seguida, basta adicionar a extensão .bak ao final da extensão .dll . Isso essencialmente instruirá seu SO a ignorar esse arquivo. Clique em Sim no prompt de confirmação e, em seguida, clique em Sim novamente se for solicitado pelo UAC (Controle de Conta de Usuário) .

Nota: Se as extensões não estiverem visíveis desde o início, vá para a barra de opções na parte superior da janela do Explorador de Arquivos, clique em Visualizar e verifique se a caixa associada às extensões de nome de arquivo está ativada.

- Quando essa modificação estiver concluída, reinicie o computador e veja se o problema ainda está ocorrendo quando você inicia um software de edição de vídeo.