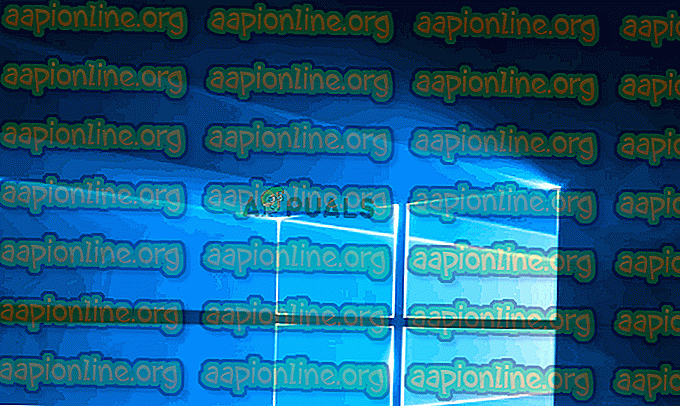Correção: Erro 0x80071771 no Windows 10
Alguns usuários estão recebendo o erro 0x80071771 ao tentar abrir ou manipular um arquivo no Windows 10. Isso geralmente é relatado para ocorrer após o usuário ter atualizado para a versão mais recente do Windows de uma versão mais antiga. Às vezes, a mensagem de erro é acompanhada pela mensagem “ O arquivo especificado não pôde ser descriptografado ”.

O que está causando o erro 0x80071771?
Investigamos esse problema específico examinando vários relatórios de usuários e a estratégia de reparo que os usuários afetados usavam para resolver o problema.
Como se constata, esse código de erro específico é encontrado principalmente quando o usuário tenta acessar um arquivo que foi criado anteriormente e criptografado em um computador diferente.
Essa mensagem de erro específica é principalmente associada a arquivos que foram criptografados com o sistema de arquivos com criptografia (EFS) . Esta é uma criptografia interna do Windows que é amplamente usada para criptografar arquivos e pastas para protegê-los contra acesso indesejado.
Esse sistema de criptografia foi projetado para impedir que seus dados confidenciais sejam acessados por ameaças ou invasores com acesso ao seu computador. O problema é que, quando o arquivo é criptografado, é necessário um certificado para acessá-lo de um dispositivo diferente. Por causa disso, um arquivo criptografado só pode ser acessado na máquina criptografada sem nenhuma operação adicional.
Com isso em mente, existem duas maneiras de acessar um arquivo criptografado em um computador diferente:
- Descriptografando um arquivo antes de movê-lo para um novo computador.
- Movendo o arquivo criptografado para o novo computador junto com o certificado ou a chave de criptografia.
Se você está atualmente procurando uma maneira de resolver o erro 0x80071771, este artigo fornecerá algumas etapas de solução de problemas. As chances não são todos os métodos apresentados abaixo serão aplicáveis ao seu cenário.
Por isso, aconselhamos que você siga os métodos na ordem em que são apresentados e desconsidere os que não podem ser replicados. Você deve eventualmente se deparar com um método que irá resolver o problema para você.
Método 1: Obter permissão total para acessar o arquivo
Uma maneira que pode permitir que você acesse o arquivo criptografado é dar a você permissão total para acessar os arquivos do sistema e, em seguida, seguir um dos métodos internos de descriptografia para desbloquear os arquivos. Mas tenha em mente que esse método não funcionará nos cenários em que o arquivo foi originalmente criptografado em uma máquina diferente.
Você precisará seguir as etapas abaixo no computador em que o arquivo foi originalmente criptografado. Ao concluí-los, você poderá mover o arquivo e abri-lo em um computador diferente sem encontrar o erro 0x80071771 .
Vários usuários afetados relataram que eles foram capazes de resolver o erro 0x80071771 seguindo as etapas abaixo. Veja o que você precisa fazer:
- Dentro do File Explorer, clique com o botão direito na letra da unidade com a qual você está encontrando o problema e escolha Propriedades.

- Dentro da tela de propriedades, vá para a guia Segurança e clique no botão Editar (próximo a Para alterar permissões, clique em Editar ).

- Na guia Segurança, clique no botão Adicionar em Nomes de grupos ou usuários .

- Dentro da janela Selecionar Usuários ou Grupos, digite Todos na caixa em Digite os nomes dos objetos para selecionar (exemplos) e clique em Ok para salvar as alterações.

- Depois de retornar à janela Permissões, selecione o grupo Todos e coloque todas as marcas de seleção na caixa Permitir em Permissões para todos .

- Clique em Aplicar para salvar as alterações. Em seguida, retorne à guia Segurança nas Propriedades do volume afetado, mas, desta vez, clique no botão Avançado (associado a permissões especiais ou configurações avançadas )

- Na janela Configurações avançadas de segurança, vá para a guia Permissões e clique em Alterar.

- Em seguida, na janela Selecionar Usuário ou Grupo, digite Todos em Digite o nome do objeto para selecionar e pressione OK para salvar as alterações.

- Em seguida, certifique-se de marcar a caixa associada a Substituir proprietário em sub-recipientes e objetos .

- Com o proprietário como Todos, vá para a guia Auditoria e clique em Adicionar.

- Sob a entrada de auditoria para o volume afetado, selecione todos como principal, vá para a seção de permissão básica e marque a caixa associada ao controle total . Por fim, clique em OK e depois em Aplicar para salvar as alterações.

Depois de concluir as etapas acima, seu computador acabou de obter permissões completas para acessar o arquivo. Em seguida, siga as etapas abaixo para usar um prompt de comando elevado para descriptografar o arquivo:
- Pressione a tecla Windows + R para abrir uma caixa de diálogo Executar. Em seguida, digite “cmd” e pressione Ctrl + Shift + Enter para abrir um prompt de comando elevado. Quando solicitado pelo UAC (Controle de Conta de Usuário), clique em Sim para conceder privilégios administrativos.

- Depois de chegar ao prompt de comando elevado, digite o seguinte comando para descriptografar o arquivo que mostrava anteriormente o erro 0x80071771:
cifra / d “caminho completo do arquivo com extensão”
Nota: “caminho completo do arquivo com extensão” é obviamente um espaço reservado . Você precisa substituí-lo com o caminho real do arquivo. Por exemplo: C: \ Users \ madro \ Desktop \ appuals \ 0x80071771.jpg .
- Tente abrir o arquivo e veja se o erro foi resolvido.
Se você ainda estiver encontrando o erro 0x80071771 - "O arquivo especificado não pôde ser descriptografado" ao tentar abrir o arquivo, vá para o próximo método abaixo.
Método 2: Importando o Certificado de Criptografia de Arquivos EFS + Chave no Windows 10
A única maneira que permitirá abrir um arquivo criptografado (arquivo EFS) em um computador diferente é importá-lo junto com o certificado e a chave. Qualquer aplicativo individual que não tenha a chave de criptografia de arquivo apropriada não poderá abri-lo.
Mas para que esse método seja aplicável, você precisa ter acesso ao computador que foi usado para criptografar o arquivo e exportar o certificado + chave. Aqui está um guia rápido sobre como fazer isso:
Exportando o certificado EFS + chave
- Pressione a tecla Windows + R para abrir uma caixa de diálogo Executar . Em seguida, digite “ certmgr.msc” e pressione Enter para abrir o utilitário Gerenciador de Certificados .
- Dentro do utilitário Gerenciador de certificados, selecione Certificados no painel esquerdo e clique em Pessoal. Em seguida, vá para o painel do lado direito e clique duas vezes em Certificados.
- Clique com o botão direito do mouse no certificado que você precisa importar para o novo computador e escolha Todas as tarefas> Exportar .
- Clique em Avançar na primeira tela e escolha Sim, exporte a chave privada na próxima tela.
- Selecione Personal Information Exchange - PKCS # 12 e verifique se as caixas associadas a Incluir todos os certificados no caminho de certificação, Exportar todas as propriedades do extensor e Ativar privacidade do certificado estão marcadas. Em seguida, pressione Próximo para prosseguir para a próxima tela.
- Defina uma senha para o arquivo PFX e confirme-a. Certifique-se de deixar a criptografia no TripleDES antes de clicar em Avançar novamente.
- Clique no botão Procurar e defina um local onde você deseja salvar o arquivo PFX. Em seguida, clique em Avançar mais uma vez.
- Por fim, clique em Concluir para concluir o processo.

As etapas abaixo mostrarão como importar o arquivo PFX usado para o certificado de criptografia de arquivo e a chave usada com o EFS em um computador diferente. Existem dois métodos diferentes que você pode usar para importar essa chave de certificado +.
Ambos os métodos funcionarão para qualquer versão do Windows 10, portanto, siga o que for mais conveniente para sua situação atual:
Opção 1: Importando o certificado de criptografia de arquivo EFS e a chave via arquivo PFX
- Depois de recuperar o arquivo PFX do primeiro computador, mova-o para o local em que você está encontrando o erro 0x80071771 .
- Depois que o arquivo PFX for movido para o novo computador, clique com o botão direito nele e selecione Instalar PFX.
- Em Store Location, escolha Current User e clique em Next para continuar.
- Certifique-se de que o arquivo PFX correto esteja selecionado na janela File to Import e clique em Next novamente.
- Na próxima tela, digite a senha que você usou quando criptografou o arquivo no campo Senha . Em seguida, marque as caixas associadas a Marcar esta chave como exportável e Incluir todas as propriedades estendidas .
- Em seguida, selecione a alternância associada a Selecionar automaticamente o armazenamento de certificados com base no tipo de certificado e clique em próximo novamente.
Nota: Você também pode ver um aviso de segurança se o Windows não puder validar o certificado. Se isso acontecer e você confiar nas origens do arquivo, clique em Sim para confirmar.
- Clique em Concluir para confirmar o processo de importação. No prompt final, clique em Ok para aplicar a confirmação final.
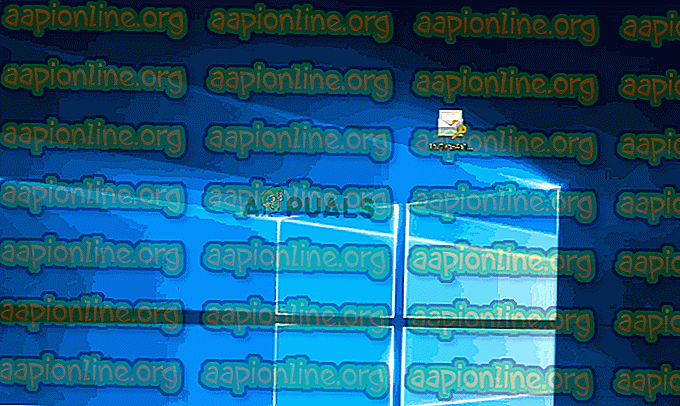
Opção 2: Importando o certificado de criptografia de arquivos EFS e a chave por meio do Gerenciador de Certificados
- Pressione a tecla Windows + R para abrir um comando Executar. Em seguida, digite “ certmgr.msc ” e pressione Enter para abrir o Gerenciador de Certificados .
- Quando estiver dentro do utilitário Gerenciador de Certificados, vá para o painel esquerdo e clique com o botão direito do mouse na pasta Pessoal (em Certificados - Usuário Atual ).
- Em seguida, selecione All Tasks e escolha Import para exibir o assistente de importação.
- Na primeira tela, verifique se Usuário atual está selecionado e clique em Avançar para continuar.
- Na próxima tela, clique no botão Procurar e navegue até o local do arquivo PFX que você está tentando importar. Em seguida, clique em Abrir e selecione Avançar novamente para prosseguir com o assistente de importação.
- Na próxima tela, digite a senha do arquivo PFX e verifique se as caixas associadas a Marcar esta chave como exportável e Incluir todas as propriedades estendidas estão marcadas.
- Em seguida, selecione a alternância associada a Selecionar automaticamente o armazenamento de certificados com base no tipo de certificado e clique em Avançar mais uma vez.
- Clique em Concluir para concluir o processo de importação e, em seguida, clique em OK no prompt final.