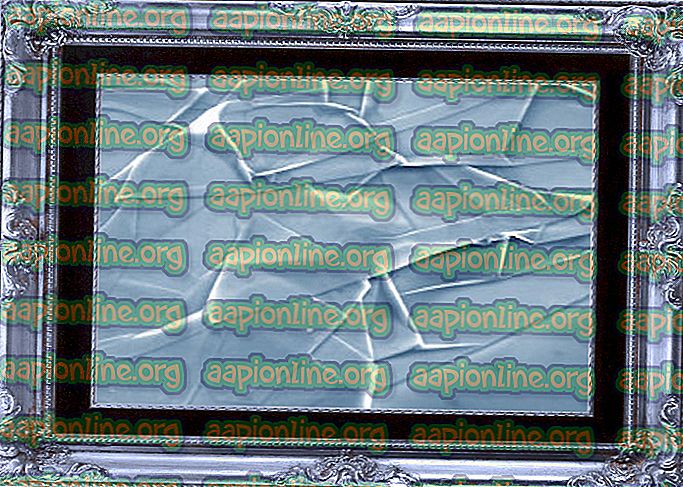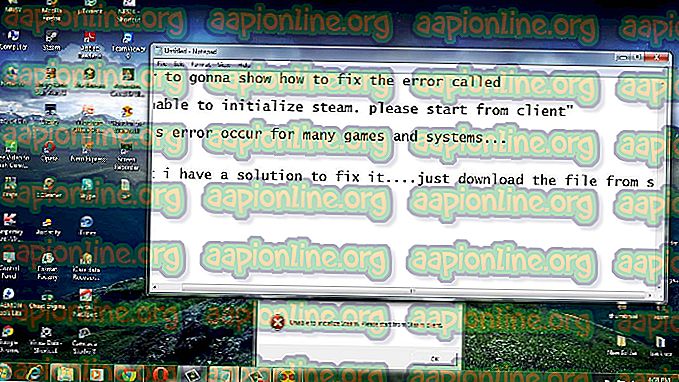Correção: Edifícios PUBG não estão sendo carregados
O Battlegrounds do PlayerUnknown é um jogo multiplayer online onde os jogadores são de paraquedas para uma ilha onde eles têm que procurar por armas e evitar serem mortos por outros jogadores. A área de jogo diminui com o tempo e o último homem em pé vence.

Desde que o jogo se tornou popular em 2017, tem havido muitos casos de jogadores relatando que seu jogo estava tendo problemas para carregar prédios. Isso ocorre principalmente quando a operação de leitura do seu disco rígido é lenta ou quando você não tem recursos suficientes (RAM) para carregar completamente o jogo sem problemas.
Solução 1: Usando o inventário (TAB) hack
A solução mais comum para resolver o problema é usar a página de inventário para forçar a carga dos edifícios ao seu redor. Quando você pressionar o botão da guia, seu inventário será enviado, que consistirá em todos os itens que você possui atualmente. Pressionando o botão guia novamente, você será levado de volta ao seu jogo.

Isso força o jogo a recarregar os recursos atuais em torno do seu jogador novamente e se eles não foram carregados corretamente antes, eles serão carregados com força. Observe que o seu jogo pode congelar por alguns segundos quando você pressiona o botão tab para voltar para a tela do jogo porque todos esses recursos pesados estão sendo carregados na interface do usuário.
Solução 2: desativando o ShadowPlay
Nvidia shadowplay (também conhecido como Nvidia Share) é um utilitário de gravação de tela acelerado por hardware presente em seu aplicativo GeForce Experience. Tem um monte de recursos de gravação, como configurar para gravar a tela um tempo atrás, proporcionando assim ao usuário muita flexibilidade.
Apesar de seus benefícios para os jogadores, ShadowPlay não vem sem suas portagens. Ele tem um grande impacto em seu jogo, pois tem que gravar constantemente a tela e estar pronto para gravar no comando, mesmo quando você não estiver gravando. Muitos usuários relataram que a desativação do ShadowPlay corrigiu seu problema. Podemos tentar desabilitá-lo e verificar se a mensagem de erro aparece novamente no futuro. Se ainda assim, sinta-se à vontade para reverter as alterações.
- Abra o aplicativo Nvidia GeForce Experience como administrador.
- Navegue até a guia "Geral" usando o painel de navegação presente no lado esquerdo da tela. Desative o " Compartilhar " clicando no botão na frente dele (o ShadowPlay também é conhecido como Compartilhar). Pressione Aplicar para salvar as alterações e sair.

- Reinicie o seu computador e verifique se o problema em questão foi resolvido.
Solução 3: Aumentando a Memória Virtual
A memória virtual é uma técnica de gerenciamento de memória que cria uma ilusão de que você tem uma memória principal muito grande no seu computador. Além da memória principal do computador, a memória virtual armazena alguns dos dados que não são usados recentemente no disco rígido. Um conjunto contíguo de endereços é reservado para essa finalidade em todos os sistemas operacionais.
Jogos como o PUBG consomem muita memória para armazenar todos os recursos do jogo e precisam alternar entre eles para frente e para trás em um período de tempo muito limitado. Se você não tem memória RAM suficiente para atender a todos os requisitos do jogo, você pode aumentar sua memória virtual para obter mais eficiência e ver se isso faz alguma diferença.
- Pressione Windows + S, digite “ configurações avançadas do sistema ” na caixa de diálogo e abra os aplicativos que retornam no resultado.

- Selecione a guia Avançado e clique em Configurações no subtítulo Desempenho .

- Clique na guia Avançado novamente e clique em Alterar abaixo do cabeçalho da Memória Virtual .

- Desmarque a opção " Gerenciar automaticamente o tamanho do arquivo de paginação para todas as unidades" e clique no tamanho personalizado e ambos os valores para 8000 . Agora clique em Set depois de fazer as alterações.

- Reinicie o computador depois disso e inicie o PUBG novamente e verifique se o problema foi resolvido.
Solução 4: Movendo seus jogos para o SSD
Se todos os métodos acima não funcionarem provam resultados frutíferos, você pode tentar mover seu jogo para
um SSD. Os SSDs aumentaram o tempo de acesso e estão em alta velocidade em comparação com um disco rígido normal. Analisando centenas de casos, descobrimos que a maioria dos usuários resolveu completamente o problema quando mudaram para um SSD. Este é um problema conhecido do PUBG, onde requer tempos de acesso mais rápidos em comparação aos jogos normais, porque ele possui muitos recursos que precisam ser acessados rapidamente.
- Instale ou conecte seu SSD ao seu computador e inicie o cliente Steam.
- Clique no Steam presente no lado superior esquerdo da tela e selecione Configurações .

- Selecione a guia Downloads usando o painel de navegação esquerdo e clique em Steam Library Folders .

- Clique em Add Library Folder, na parte inferior, e crie uma nova pasta no seu SSD.
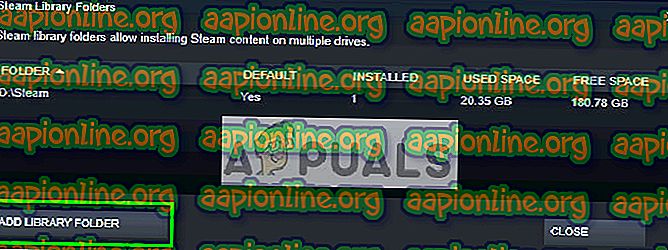
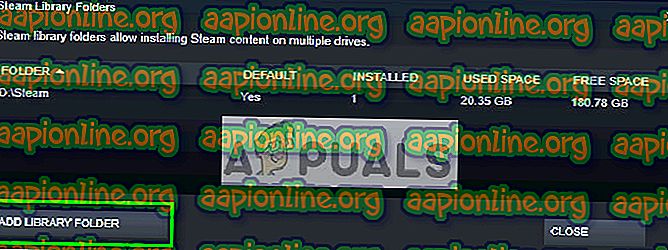
- Uma vez feito isso, saia das configurações e clique no menu Biblioteca no topo próximo do cliente Steam.

- Clique com o botão direito do mouse em PUBG nas configurações e selecione Propriedades .

- Clique em Arquivos locais e selecione Mover pasta de instalação .

- Agora selecione o diretório SSD que você acabou de adicionar em sua biblioteca e deixe o Steam mover a pasta de instalação. Reinicie o computador completamente e, em seguida, inicie o PUBG para verificar se os edifícios ainda não foram carregados.
Solução 5: Aumentando sua RAM
Se todos os métodos acima não funcionarem bem, você deve considerar atualizar sua memória RAM. A RAM é o principal componente no carregamento e execução do seu jogo, independentemente das configurações gráficas. Se sua RAM estiver baixa, o jogo tentará pular vários recursos (como os prédios) para economizar espaço e executar o jogo.

Se você tem RAM abaixo de 8 GB, isso provavelmente significa que você precisa adicionar um novo stick ao seu computador, já que o PUBG tem requisitos mínimos. Você tenta conectar a memória RAM de alguns amigos ao seu computador para fins de verificação e, se o jogo funcionar sem problemas, você pode comprar um novo para você.
Solução 6: Atualizando Drivers Gráficos
Se todos os métodos acima não funcionarem, podemos tentar atualizar seus gráficos para a versão mais recente ou rebaixá-los se o problema começar a aparecer após a atualização dos gráficos. Existem inúmeros casos em que não usar os drivers mais recentes causa o problema porque o jogo que você está jogando também é otimizado para ser executado com o mais recente.
- Inicialize seu computador no modo de segurança, pressione Windows + R, digite “ devmgmt. msc ”na caixa de diálogo e pressione Enter. Navegue até o gerenciador de dispositivos, localize o hardware gráfico, clique com o botão direito do mouse e selecione Desinstalar dispositivo . Agora reinicie seu computador.

- Na maioria dos casos, os drivers padrão serão instalados no hardware. Se não, clique com o botão direito do mouse em qualquer espaço vazio e selecione “ Procurar por alterações de hardware ”.
Agora verifique se o PUBG carrega corretamente sem erros. Se ainda não o fizer, siga os passos listados abaixo.
- Agora existem duas opções. Ou você pode pesquisar on-line pelo driver mais recente disponível para o seu hardware no site oficial do fabricante . (e instale manualmente ) ou você pode deixar o Windows instalar a versão mais recente (procure por atualizações automaticamente ).
Primeiro, você deve tentar atualizar o hardware automaticamente. Clique com o botão direito do mouse no seu hardware e selecione “ Atualizar driver ”. Selecione a primeira opção “Pesquisar automaticamente por software de driver atualizado”. Escolha a segunda opção se você estiver atualizando manualmente e selecione “Procurar driver” e navegue até o local onde você fez o download.

- Reinicie o computador depois de instalar os drivers e veja se o problema foi resolvido.