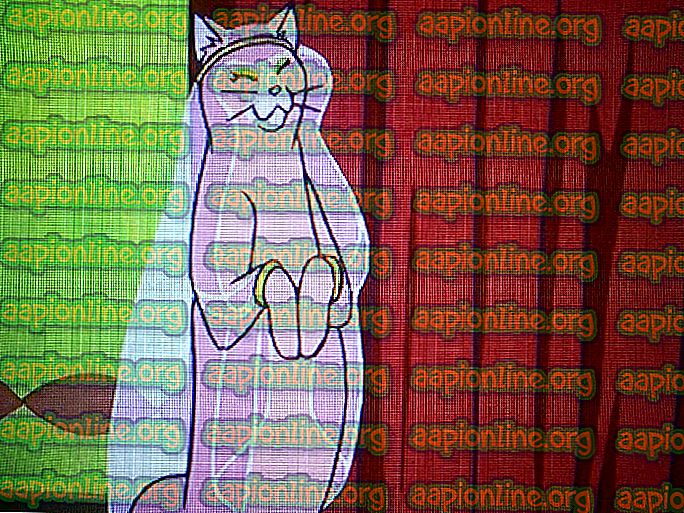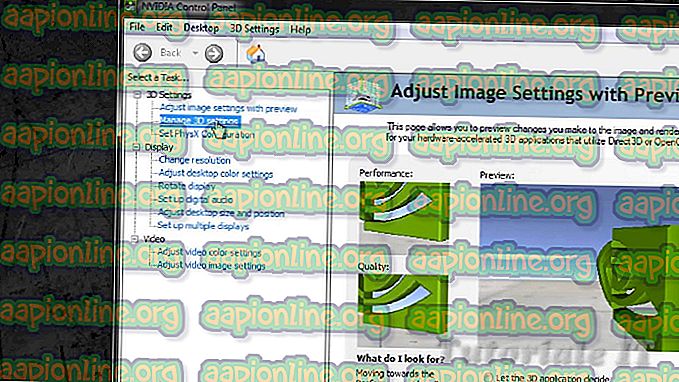Correção: DS4Windows não detectando o controlador do Windows 10
O DS4 Windows é uma ferramenta que emula o Dual Shock 4 Controller da Sony como um Controlador XBOX que permite que você jogue PC Games no sistema operacional Windows. Com as atualizações mais recentes do Windows 10, a maioria dos usuários enfrentou um problema com o DS4 Windows, pois seus controladores DS4 não conseguem se conectar com seus PCs / laptops. Geralmente aparece com erro “No Controllers Connected (Max 4)” e não desaparece mesmo depois de reconectar o controlador DS4 com o PC / laptop.

Por que o DS4 Windows não detecta o controlador no Windows 10?
Pode haver várias razões para iniciar esse problema e elas estão descritas abaixo.
- Atualização do Windows 10: A atualização mais recente do Windows 10 pode ser um dos culpados por trás desse problema. Novas atualizações podem restringir a utilização de controladores DS4.
- Mau funcionamento dos drivers de dispositivo: O mau funcionamento dos drivers de dispositivo do controlador DS4 também pode levar a esse problema que pode ser resolvido com a reinstalação dos drivers.
- Controlador Desativado pelo DS4 Windows: DS4 O Windows também pode acidentalmente desativar o controlador do Windows 10.
Solução 1: Desinstalando e reconectando o dispositivo do controlador DS4
Esse problema pode ser resolvido pela desinstalação e reconexão do dispositivo do controlador DS4. Para continuar, siga as etapas mencionadas abaixo.
- Feche o DS4 Windows e desconecte seu controlador DS4 se você ainda não o fez.
- Pressione Win + R para abrir a caixa de diálogo 'Run' e digite 'control panel' seguido do Enter.

- Dentro do Painel de Controle, navegue até as configurações de "Hardware e Som" clicando sobre ele. Agora, clique em 'Dispositivos e Impressoras' listados na parte superior para acessar todos os dispositivos conectados ao seu PC.

- Agora, reconecte seu controlador DS4 ao seu PC. Ele iria aparecer um ícone de um controlador de jogo, conforme ilustrado na imagem abaixo. Clique com o botão direito do mouse no ícone e selecione "Propriedades" .

- Dentro das propriedades do controlador DS4, clique na guia "Hardware" na parte superior e clique duas vezes em "Controlador de jogo compatível com HID" para abrir suas propriedades.

- Agora, navegue até a guia "Driver" e clique em "Desinstalar dispositivo". Este processo iria desinstalar o controlador de jogo. Certifique-se de desconectá-lo do seu PC após realizar as etapas acima mencionadas.

- Abra o DS4 Windows no seu PC e reconecte seu controlador DS4. Seu controlador de jogo entraria na seção Controllers.
Solução 2: reativando o controlador DS4
Alguns usuários também tiveram esse problema mesmo durante o jogo, ou seja, o controlador DS4 pára de funcionar e é desativado automaticamente. Isso pode ser um bug no software do Windows DS4, mas pode ser corrigido reativando o dispositivo do controlador.
- Abra a caixa de diálogo 'Executar' pressionando a tecla de atalho Win + R. Digite devmgmt. msc e pressione a tecla Enter no seu teclado.
- Expanda a lista clicando na seta com 'Human Interface Devices' e clique duas vezes em 'HID-compliant game controller'.
- Habilite-o para ser detectado pelo DS4 Windows.
Solução 3: Desinstalando o Windows Update
A atualização para a versão mais recente do Windows pode obstruir a funcionalidade de alguns dispositivos conectados ao seu PC. Caso as soluções acima não funcionem para você, desinstalar o Windows Update pode ser um emprestador de último recurso.
- Pressione as teclas Windows + I no seu teclado para iniciar as configurações.
- Dentro de configurações, clique em 'Atualizar e segurança'.
- Navegue até 'Windows Update' na lista no painel esquerdo e clique em 'Exibir histórico de atualização instalado'.

- Na próxima janela, clique em 'Desinstalar atualizações'. Aguarde a lista preencher todas as atualizações instaladas no seu computador.

- Você pode organizar a lista com base nas últimas atualizações instaladas na parte superior. Selecione a atualização após a qual você começou a experimentar o problema e clique em "Desinstalar". Vá até o assistente de desinstalação até o final. Reinicie seu computador depois que o processo estiver concluído.