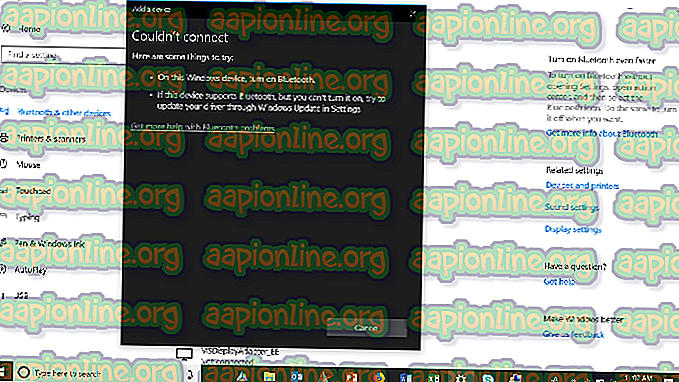Correção: Atualmente não há opções de energia disponíveis
Alguns usuários do Windows estão encontrando o erro " Não há atualmente opções de energia disponíveis" ao tentar clicar no ícone Energia no menu de inicialização. O problema é principalmente relatado para ocorrer no Windows 8.1 e no Windows 10. Os usuários afetados relatam que perderam de repente todas as opções de energia disponíveis - Eles não podem mais usar as opções Desligar, Reiniciar, Suspender ou Hibernar das Opções de energia .

O que está causando o erro "Nenhuma opção de energia disponível" nas Opções de energia do Windows?
Investigamos esse problema específico analisando vários relatórios de usuários. Também analisamos as várias estratégias de reparo que afetaram os usuários implantados para resolver esse problema específico. Pelo que nós reunimos, há vários culpados comuns que são conhecidos por acionar esse problema específico:
- Menu de opções de energia com falha - Esta é uma das causas mais comuns da ocorrência deste problema específico. Não tem nada a ver com corrupção de arquivos do sistema. Nesse caso, o problema provavelmente é causado por uma atualização do Windows e pode ser corrigido executando-se a solução de problemas de energia ou usando um prompt de comando para restaurar o menu Opções de energia.
- Corrupção do arquivo do sistema - Esse problema específico também pode ser causado por um ou mais arquivos de sistema corrompidos. Vários usuários que enfrentam a mesma mensagem de erro informaram que o problema foi corrigido depois que eles realizaram varreduras SFC / DISM ou fazendo uma restauração do sistema.
- Problema de atribuição de direitos de usuário - Como se constata, essa mensagem de erro também pode ser acionada se você estiver lidando com um problema de atribuição de direitos de usuário em seu computador. Vários usuários afetados relataram que o problema foi resolvido depois que eles configuraram o Editor de Diretivas de Segurança do Pool Local para usar seu próprio nome de usuário ao usar o menu Power.
- Chave do registro está impedindo o uso do menu Power - Há uma determinada chave do Registro (NoClose) que é conhecida por acionar essa mensagem de erro específica quando habilitada. Vários usuários afetados resolveram o problema usando o Editor do Registro para desabilitar a chave do Registro.
Se você estiver atualmente procurando uma correção que resolva o erro " Não há atualmente opções de energia disponíveis", este artigo fornecerá várias etapas para solução de problemas. Abaixo, você encontrará uma coleção de métodos que outros usuários em uma situação semelhante implantaram para resolver o problema.
Tenha em mente que nem todos os métodos serão aplicáveis ao seu cenário, portanto, é melhor seguir as possíveis correções na ordem em que são apresentadas. Um é obrigado a resolver o problema em seu cenário particular.
Método 1: executando o solucionador de problemas de energia do Windows
Antes de tentar qualquer uma das outras estratégias de reparo em potencial, vamos começar certificando-nos de que seu sistema operacional não seja capaz de resolver o problema automaticamente. Alguns usuários afetados relataram que o problema foi corrigido depois que eles executaram a solução de problemas de energia.
Este método de reparo é principalmente confirmado para ser eficaz no Windows 10, mas você também pode usá-lo no Windows 7 e no Windows 8.1. Veja como executar a solução de problemas do Windows Power:
- Pressione a tecla Windows + R para abrir uma caixa de diálogo Executar . Em seguida, digite “ ms-settings: troubleshoot ” e pressione Enter para abrir a guia Troubleshoot do aplicativo Settings .

Nota: Se você estiver usando uma versão do SO anterior ao Windows 10, use o comando type em vez disso (na caixa Executar ): “ control.exe / name Microsoft.Troubleshooting “
- Na guia Solução de problemas, role para baixo até Localizar e corrigir outros problemas e clique em Energia. Em seguida, clique em Executar o solucionador de problemas para iniciar o solucionador de problemas de energia .

- Aguarde até que a varredura inicial seja concluída. Se algum problema for identificado, clique em Aplicar esta correção e siga as instruções na tela para aplicar a estratégia de reparo.

- Depois que a correção for aplicada com sucesso, reinicie o computador e verifique se o problema foi resolvido.
Se você ainda encontrar o ' Não há atualmente opções de energia disponíveis', vá para o próximo método abaixo.
Método 2: usando o prompt de comando para restaurar as opções de energia
Alguns usuários conseguiram resolver o problema executando um comando dentro de uma janela elevada do Prompt de Comando. Existem dois comandos principais que os usuários afetados usaram com sucesso para resolver o problema ' Não há atualmente opções de energia disponíveis'.
Aconselhamos a implantar os dois na ordem recomendada por nós e ver se consegue resolver o problema para você.
Aqui está um guia rápido sobre como fazer isso:
- Pressione a tecla Windows + R para abrir uma caixa de diálogo Executar . Em seguida, digite “cmd” e pressione Ctrl + Shift + Enter para abrir um prompt de comando elevado. Quando solicitado pelo UAC (Controle de Conta de Usuário), clique em Sim para adicionar privilégios administrativos.

- Dentro do Prompt de Comando elevado, execute o seguinte comando para restaurar os esquemas de energia padrão e pressione Enter:
powercfg –restoredefaultschemes
- Reinicie seu computador e veja se o problema foi resolvido na próxima inicialização. Se você ainda encontrar o mesmo problema na próxima inicialização, siga a etapa 1 novamente e continue na etapa 4 abaixo.
- Dentro do Prompt de Comando elevado, digite / cole o seguinte comando e pressione Enter:
secedit / configure / cfg% windir% \ inf \ defltbase.inf / db defltbase.sdb / verbose
- Depois que o comando for processado com êxito, reinicie o computador para impor as alterações.
Se o problema ainda não estiver resolvido e você ainda estiver encontrando a opção 'Não há atualmente nenhuma opção de energia disponível', vá para o próximo método abaixo.
Método 3: Execução de varreduras SFC / DISM
Há também uma chance de que o problema seja causado pela corrupção do arquivo do sistema. Alguns usuários lutando para resolver o erro 'Não há atualmente opções de energia disponíveis' conseguiram corrigir o problema executando um (ou ambos) dos seguintes utilitários internos : SFC (Verificador de arquivos do sistema) e DISM (Gerenciamento de manutenção de imagens de implantação) ).
O SFC usa um backup local para substituir arquivos corrompidos, enquanto o DISM usa o componente do Windows Update para recuperar arquivos limpos pela Internet. Aqui está um guia rápido sobre como iniciar as duas digitalizações:
- Pressione a tecla Windows + R para abrir uma caixa de diálogo Executar . Em seguida, digite “ cmd ” e pressione Ctrl + Shift + Enter para abrir um prompt de comando elevado. Se solicitado pelo UAC (Controle de Conta de Usuário), escolha Sim para conceder privilégios administrativos.

- Dentro do Prompt de Comando elevado, execute o seguinte comando para iniciar uma verificação do Verificador de Arquivos do Sistema:
sfc / scannow
- Quando a varredura do SFC estiver concluída, reinicie o computador e verifique se o problema foi resolvido.
- Se você ainda encontrar o mesmo problema na próxima inicialização, siga a etapa 1 novamente para abrir outra janela elevada do Prompt de Comando e digite o seguinte comando para iniciar uma varredura do DISM:
dism / online / cleanup-image / restorehealth
- Quando a verificação estiver concluída, reinicie o computador novamente e veja se o problema ainda está ocorrendo.
Se você ainda encontrar o mesmo erro 'Não há atualmente opções de energia disponível' na próxima inicialização do sistema, vá para o próximo método abaixo.
Método 4: usando a ferramenta de diretiva de segurança local
Você também pode encontrar esse problema específico devido a algumas inconsistências com seu nome de usuário. Vários usuários que se encontram em uma situação semelhante conseguiram resolver o problema abrindo a ferramenta Diretiva de Segurança Local e modificando alguma diretiva de Atribuição de Direitos do Usuário para refletir o nome de usuário exato que você está usando.
Este procedimento está confirmado para ser eficaz no Windows 10 e no Windows 8.1.
Isso parece sugerir que o problema também pode ser causado por um problema de permissão. Aqui está um guia rápido sobre como usar a ferramenta Política de segurança local para fazer as modificações necessárias:
- Pressione a tecla Windows + R para abrir uma caixa Executar. Em seguida, digite “ secpol.msc ” e pressione Enter para abrir o Editor de política de segurança do pool local .

- Dentro do menu Política de Segurança Local, expanda a guia do menu Políticas Locais e vá para Atribuição de Direitos do Usuário .
- Em seguida, vá para o menu do lado direito e clique duas vezes em Criar um objeto de token .

- Em seguida, clique com o botão direito em Desligar o sistema e escolha Propriedades .

- Dentro da tela Desligar o sistema, selecione Operadores de backup e clique no botão Adicionar usuário ou grupo . Com a janela Selecionar Usuários ou Grupos aberta, minimizamos por enquanto até obtermos as informações necessárias.

- Pressione a tecla Windows + R para abrir uma caixa de diálogo Executar. Em seguida, digite “ control ” e pressione Enter para abrir a interface do Classic Control Panel . Em seguida, acesse Contas de usuário> Configurar propriedades avançadas do perfil do usuário e copie o nome do seu perfil.

- Retorne à janela que você minimizou anteriormente na etapa 5 e digite o nome de usuário exato encontrado nos Perfis de usuário . Em seguida, clique em Verificar nomes e, em seguida, em Ok.

- Clique em Aplicar para salvar as alterações e saia novamente para verificar se o problema foi resolvido.
Se você ainda encontrar o mesmo erro 'Não há atualmente opções de energia disponível', vá para o próximo método abaixo.
Método 5: Usando o Editor do Registro para modificar a diretiva NoClose
Há um certo Hack do Editor do Registro que muitos usuários afetados usaram para resolver o erro 'Não há atualmente nenhuma opção de energia disponível' e recuperar as opções de energia.
Essa correção específica envolve o uso do Editor do Registro para localizar e modificar o valor NoClose localizado em HKEY_CURRENT_USER \ Software \ Microsoft \ Windows \ CurrentVersion \ Policies \ Explorer. Definir o valor de NoClose como 0 resolveu o problema para vários usuários lutando para resolver o mesmo problema.
Veja o que você precisa fazer:
- Pressione a tecla Windows + R para abrir uma caixa de diálogo Executar . Em seguida, digite “regedit” e pressione Enter para abrir o utilitário Editor do Registro . Quando solicitado pelo UAC (Controle de Conta de Usuário), clique em Sim para conceder privilégios de administrador.

- Dentro do Editor do Registro, navegue até o seguinte local manualmente (usando o painel esquerdo) ou simplesmente cole-o dentro da barra de navegação e pressione Enter:
HKEY_CURRENT_USER \ Software \ Microsoft \ Windows \ CurrentVersion \ Policies \ Explorer
- Quando chegar à chave do Explorer, vá para o painel da direita e clique duas vezes em NoClose .

- Altere os dados do valor de NoClose para 0 e clique em OK.
- Reinicie o seu computador e veja se este método foi bem sucedido.
Se você ainda encontrar o problema na próxima inicialização, vá para o próximo método abaixo.
Método 6: Usando um ponto de restauração do sistema
Alguns usuários afetados só conseguiram resolver o erro 'Não há atualmente opções de energia disponíveis' fazendo uma Restauração do sistema. Este procedimento usa um ponto de restauração que foi criado anteriormente para restaurar o estado da máquina para um ponto anterior no tempo.
Nota: Esse método é aplicável apenas se você identificar um ponto de restauração que foi criado antes da aparição deste problema em particular.
Lembre-se de que, embora esse método tenha o potencial de resolver esse problema específico, a montagem de um estado antigo também significa que você também perderá os aplicativos ou arquivos instalados / trabalhados desde a criação do ponto de restauração.
Se você decidir seguir em frente, aqui está um guia rápido sobre como fazer uma restauração do sistema:
- Pressione a tecla Windows + R para abrir uma caixa de diálogo Executar. Em seguida, digite "rstrui" e pressione Enter para abrir o assistente Restauração do sistema.

- Dentro do assistente de Restauração do Sistema, clique em Avançar no primeiro prompt.
- Em seguida, verifique se a caixa associada a Mostrar mais pontos de restauração está marcada. Quando todos os pontos de restauração do sistema disponíveis estiverem visíveis, selecione um mais antigo que a aparição do problema e clique em Avançar novamente para continuar.

- Clique em Concluir para iniciar o processo de restauração. Depois de clicar nesse botão, o computador será reiniciado e o estado antigo será montado.