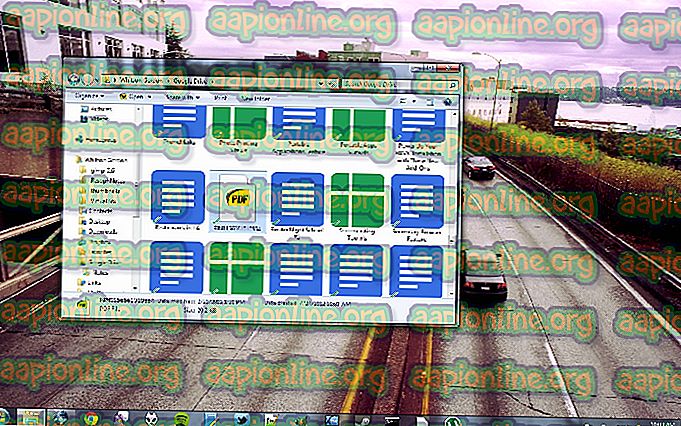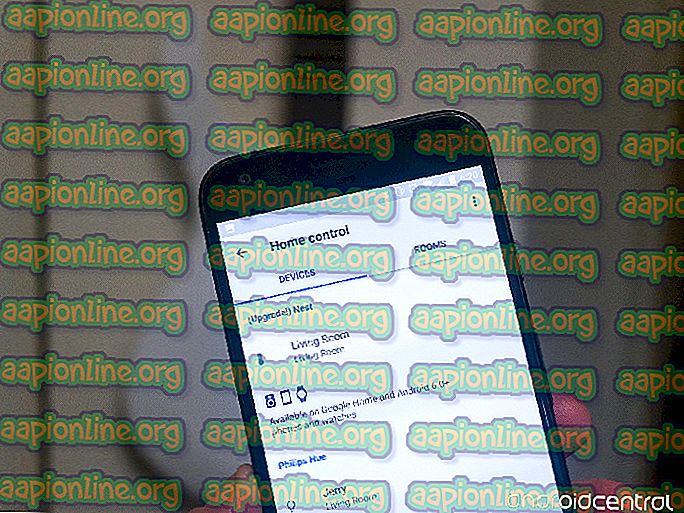Correção: Alta CPU com Aquisição de Imagens do Windows
O Windows Image Acquisition (WIA) é um modelo de driver da Microsoft que permite que o software gráfico se comunique com hardware, como impressoras, scanners, câmeras digitais e outros equipamentos de vídeo. É a API padrão e principal de imagens para todas as versões do Windows a partir do Windows NT.

Se você está tendo um alto uso de CPU do Windows Image Acquisition, isso provavelmente significa que há algum problema com o hardware de criação de imagens ou alguns módulos no seu computador estão configurados incorretamente. Essa condição de alto uso da CPU é geralmente subjugada sem muito esforço.
O que causa o alto uso da CPU pelo Windows Image Acquisition?
Há razões muito diretas pelas quais você pode experimentar o alto uso de CPU do Windows Image Acquisition. Abaixo estão listadas as razões pelas quais a maioria dos usuários enfrenta o problema:
- Configuração incorreta da API de aquisição de imagens do Windows. Se houver parâmetros errados ou o serviço estiver preso em um ponto específico, você poderá ter um alto uso da CPU.
- A impressora ou o scanner que você conectou ao sistema pode estar em um estado de erro ou pode haver trabalhos pendentes que não estão sendo processados.
- O módulo de Aquisição de Imagens do Windows está corrompido e, portanto, está entrando em uma condição de erro novamente e novamente. Geralmente, isso acontece em casos muito raros.
Como corrigir o alto uso da CPU pela Aquisição de Imagens do Windows?
Maioria dos usuários que relataram esse problema estavam executando o Windows 10 em suas máquinas. Esse uso da CPU é principalmente associado ao serviço em execução em segundo plano para lidar com todas as tarefas relacionadas a gráficos de hardware externo. Além do alto uso da CPU, os usuários também relataram que enfrentam alto uso do Disco devido ao serviço. As soluções abaixo resolverão todos os problemas listados.
Solução 1: Reiniciando a Aquisição de Imagens do Windows
A correção mais simples que funciona para a maioria dos usuários é reiniciar o serviço Windows Image Acquisition. Se reiniciar o serviço não funcionar, você pode tentar eliminá-lo. Embora possa fornecer obstáculo ao usar o hardware de imagens conectado ao seu computador, poderemos diagnosticar se o problema está relacionado ao seu sistema operacional ou ao hardware conectado.
- Pressione Windows + R, digite “ serviços. msc ”na caixa de diálogo e pressione Enter.
- Uma vez na janela de serviços, procure por Windows Image Acquisition (WIA), clique com o botão direito do mouse e selecione Propriedades .

- Clique em Stop para impedir que o serviço seja executado. Agora abra o gerenciador de tarefas e veja se a aquisição da imagem foi interrompida.

- Se o serviço reiniciar automaticamente, você pode tentar definir o tipo de inicialização como Desativado e, em seguida, Interromper o serviço. Agora, verifique novamente se a alta CPU / disco ainda persiste.
Solução 2: verificar seu hardware de criação de imagens
Outra solução para interromper o alto uso de CPU / disco devido à Aquisição de Imagens do Windows é verificar seu hardware de criação de imagens e todos os trabalhos pendentes. O hardware de criação de imagens inclui, mas não está limitado a, impressoras, scanners, câmeras, etc. Você deve desconectar seu hardware de criação de imagens e reiniciá-lo. Ao conectá-lo novamente, certifique-se de seguir a solução 1 para reiniciar o serviço.

Você também pode tentar cancelar todos os trabalhos existentes que estão pendentes. Geralmente, há um ícone presente na sua barra de tarefas em relação a todos os trabalhos pendentes. Clique nele e exclua todos os trabalhos. Reinicie o computador corretamente e verifique se o alto uso de CPU / disco desapareceu.
Solução 3: Reparando Arquivos do Sistema
Se ambos os métodos acima não funcionarem, isso provavelmente significa que os arquivos do sistema estão corrompidos e, por causa deles, o serviço de Aquisição de Imagens do Windows está ficando todo empolgado. Você deve tentar executar o seguinte comando em um prompt de comando elevado (windows + S, digite 'prompt de comando', clique com o botão direito e selecione 'Executar como administrador') para corrigir quaisquer danos no Registro ou arquivos ausentes.
sfc / scannow
Além do comando acima, se o serviço ficar fora de controle e o seu computador estiver inutilizável, você deve considerar a instalação de uma nova versão do Windows no seu computador.