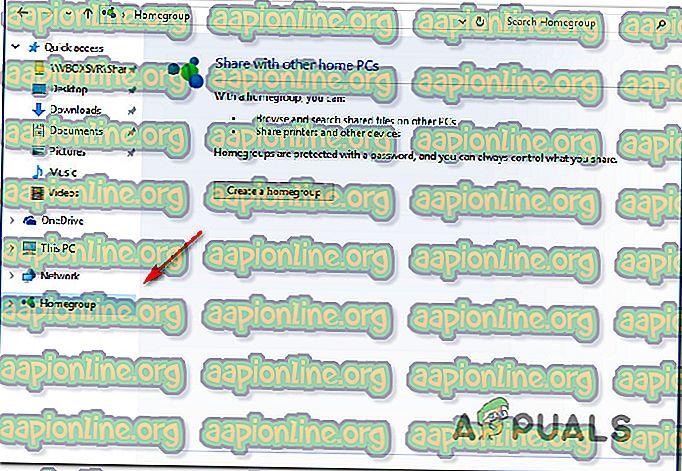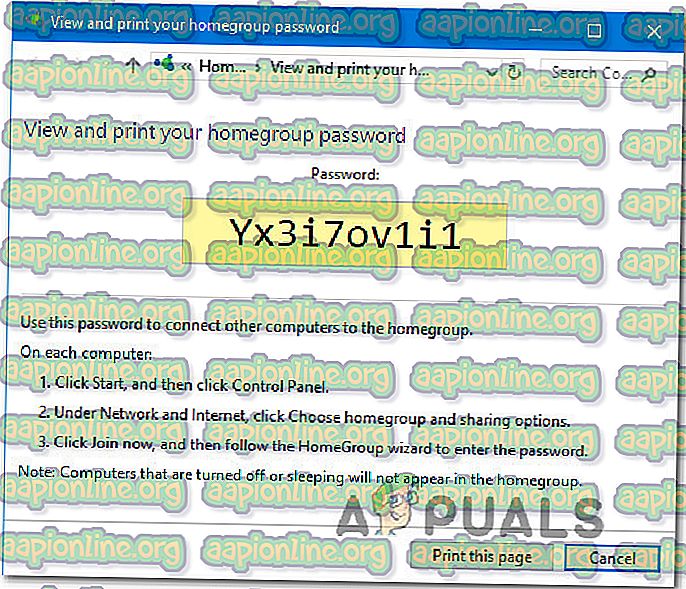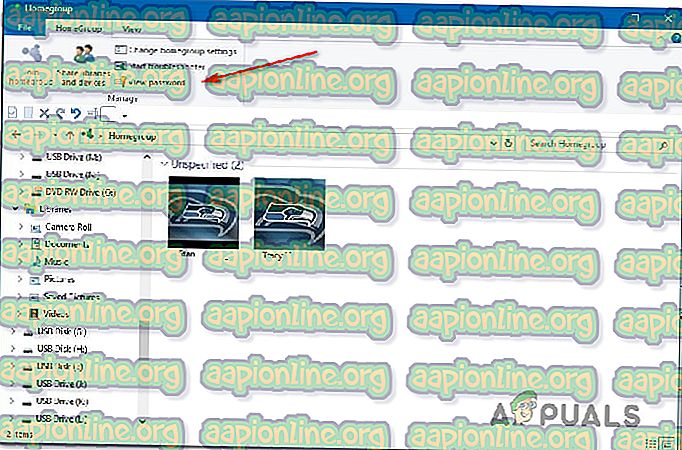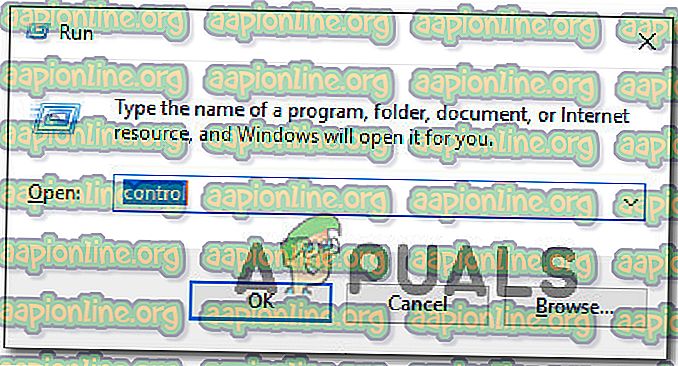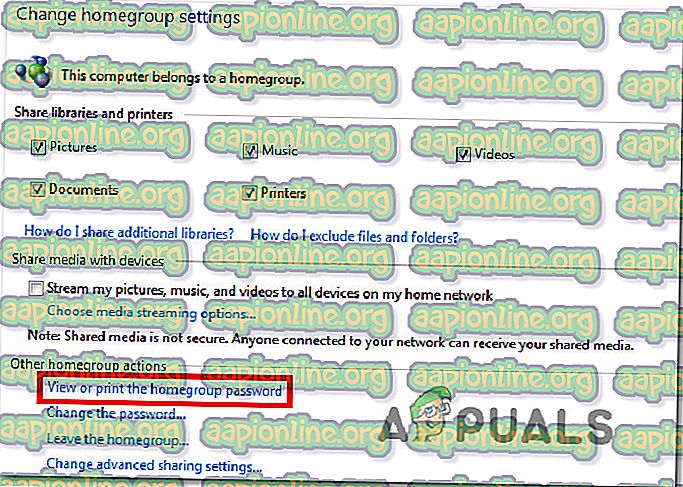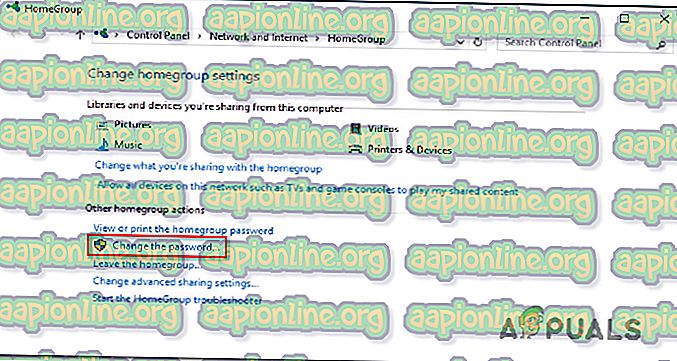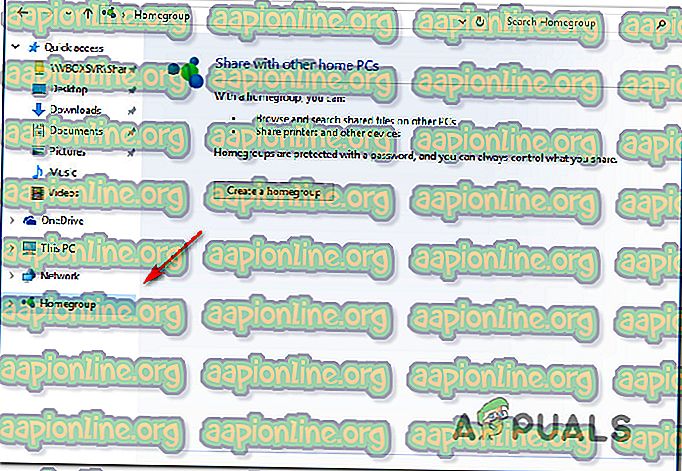Como recuperar ou exibir a senha do Grupo Doméstico no Windows 10
Vários usuários estão tendo problemas para recuperar ou recuperar a senha do grupo doméstico usado em sua rede local. Os usuários mais afetados estão tentando adicionar um novo computador ao Grupo Doméstico ou tentando desmantelar o atual. O problema é encontrado principalmente no Windows 10.

O que é o grupo doméstico do Windows?
Um grupo doméstico é um grupo de PCs configurado para compartilhar arquivos e impressoras.
O uso de um grupo doméstico facilita a organização de arquivos de mídia (documentos, músicas, vídeos, imagens, etc.) com outros computadores Windows conectados à mesma rede doméstica local. Outro recurso incrível é que você pode transmitir mídia diretamente para dispositivos - sem ter que baixar o arquivo primeiro.
Quando um PC cria um grupo doméstico para toda a rede, o Windows o protege automaticamente com uma senha. Para que outros computadores participem do grupo doméstico, eles precisarão da senha do grupo doméstico para entrar.
Importante: A partir do Windows 10 build 17063, o serviço HomeGroup não está mais operacional no Windows 10. Mas, felizmente, o perfil de usuário usado para compartilhar arquivos, pastas ou impressoras continuará funcionando. Isso mudou é um resultado direto da Microsoft empurrando seu serviço OneDrive.
Como recuperar ou exibir a senha do Grupo Doméstico no Windows 10
Se você está procurando uma maneira rápida de visualizar a senha do seu grupo doméstico, criamos três métodos diferentes que ajudarão você a recuperá-la.
Cada guia acabará por levá-lo para a mesma tela, por isso certifique-se de seguir aquele que é o mais acessível à sua situação atual.
Nota: A menos que sua compilação do Windows 10 seja mais antiga que a compilação do Windows 10 17063, nenhum dos métodos abaixo será aplicável, pois o recurso HomeGroup foi efetivamente removido das versões mais recentes.
Método 1: usando o File Explorer
Talvez a maneira mais rápida de recuperar sua senha atual do Grupo Doméstico seja usar o botão de senha do Grupo Doméstico dedicado no menu à esquerda do Gerenciador de Arquivos.
Aqui está um guia rápido sobre como chegar lá:
- Abra o File Explorer.
- Vá até o painel direito, clique com o botão direito do mouse no seu Grupo Doméstico e clique em Exibir a senha do Grupo Doméstico .
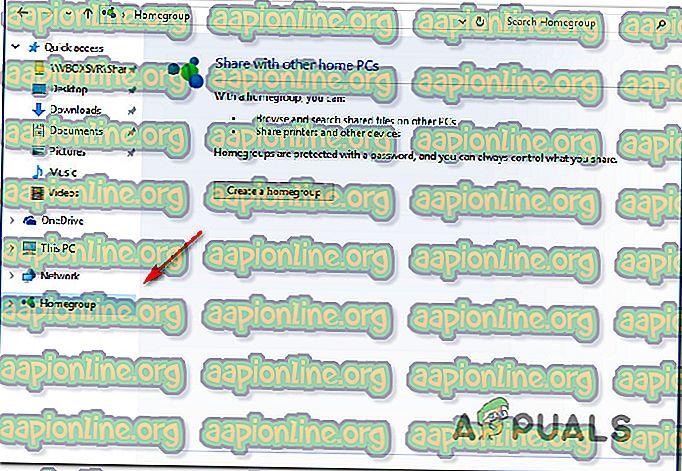
- Você será levado diretamente a uma tela na qual poderá ver sua senha do Grupo Doméstico em uma caixa amarela.
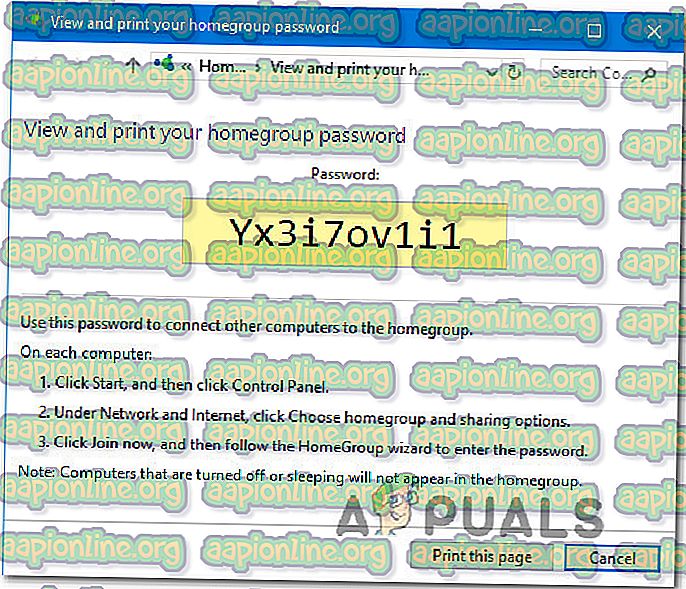
Método 2: usando a faixa HomeGroup no topo
Outra maneira de acessar a senha atual do Grupo Doméstico é selecionar o Grupo Doméstico atual dentro do Gerenciador de Arquivos e acessar a guia Grupo Doméstico a partir da barra de faixa recém-exibida. Aqui está um guia rápido sobre como fazer isso:
- Abra o File Explorer.
- Use o menu à esquerda para clicar na aba Grupo Doméstico para selecioná-lo.
- Com o Homegroup, vá até a barra de opções na parte superior e clique em HomeGroup na barra de opções na parte superior.
- Em seguida, clique em Ver senha e você será levado a uma tela onde poderá recuperar sua senha do Grupo Doméstico .
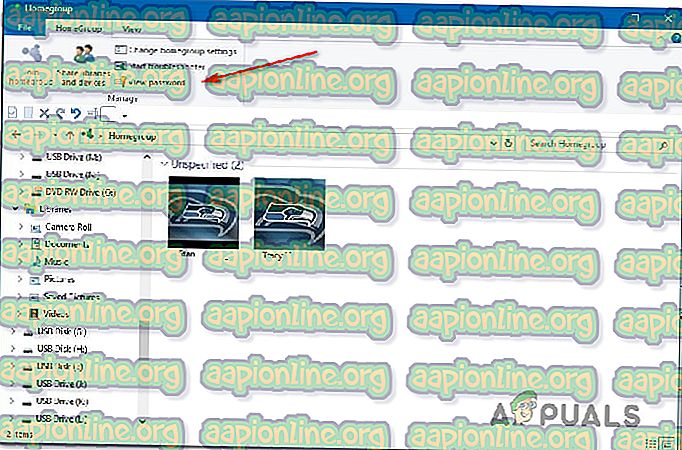
- Você será levado a um menu no qual poderá ver sua senha do Grupo Doméstico dentro de uma caixa amarela.
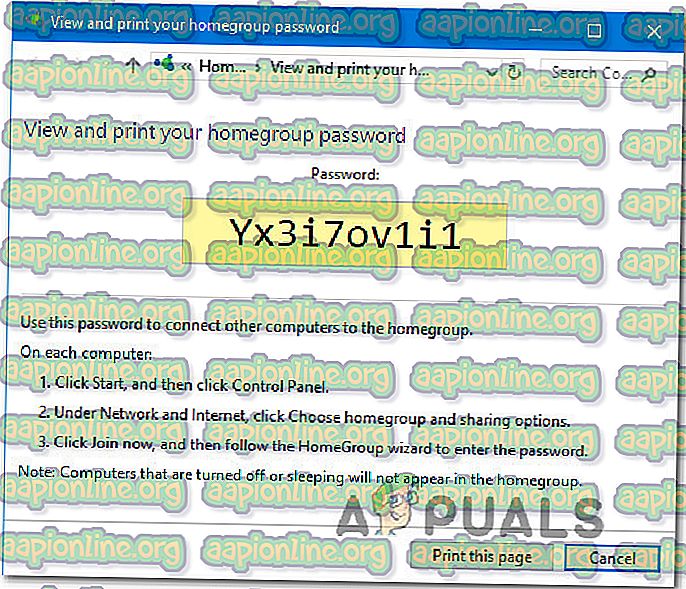
Método 3: Exibindo a senha do Grupo Doméstico via Painel de Controle
Outra maneira de recuperar sua senha do Homegroup é usando o menu do Painel de Controle dedicado ao Homegroup. Aqui está um guia rápido sobre como fazer isso:
- Pressione a tecla Windows + R para abrir uma caixa de diálogo Executar . Em seguida, digite “control” e pressione Enter para abrir a janela clássica do Painel de Controle .
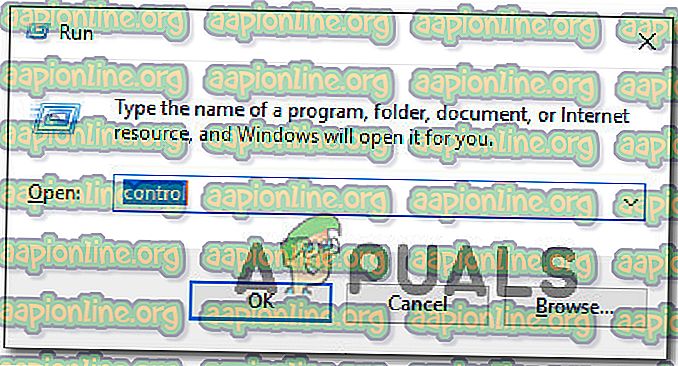
- Dentro do painel de controle, clique em HomeGroup (use a função de pesquisa no canto superior direito se o menu não estiver entre os itens visíveis)
- Dentro do menu HomeGroup, clique em Visualizar ou imprima a senha do grupo doméstico .
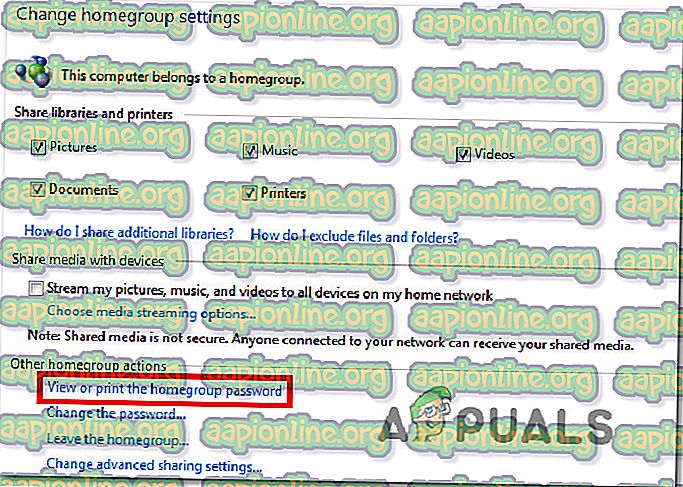
- Você será levado ao menu onde sua senha do Grupo Doméstico ficará visível dentro de uma caixa amarela.
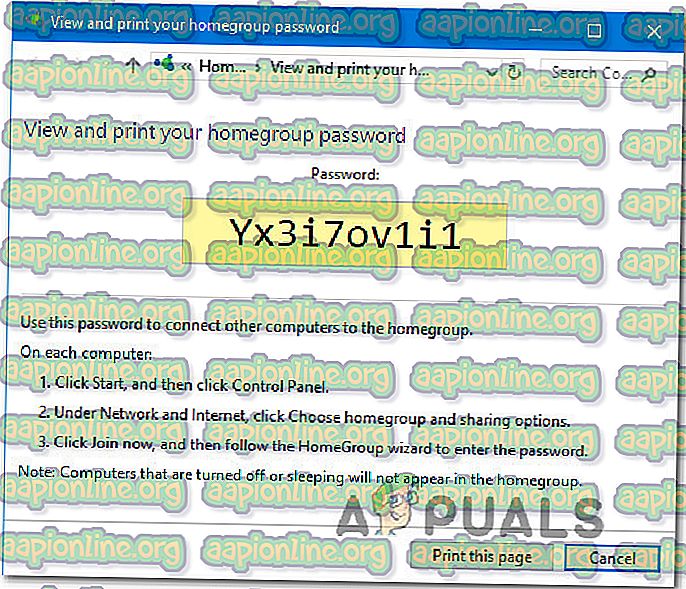
Como alterar a senha do Grupo Doméstico no Windows 10
Se você usou os métodos acima para visualizar sua senha atual do Homegroup, mas agora está procurando uma maneira de alterá-la, estamos atentos. As instruções abaixo ajudarão você a alterar a senha atual que você está usando para o seu HomeGroup local.
Mas antes de começar a seguir as instruções, lembre-se de que, para que isso funcione, todos os computadores do grupo doméstico precisam estar ATIVADOS (NÃO estão dormindo e NÃO estão hibernando).
Quando o requisito estiver em cheque, veja o que você precisa fazer:
- Pressione a tecla Windows + R para abrir uma caixa de diálogo Executar. Em seguida, digite “control” e pressione Enter para abrir a interface clássica do Painel de Controle.
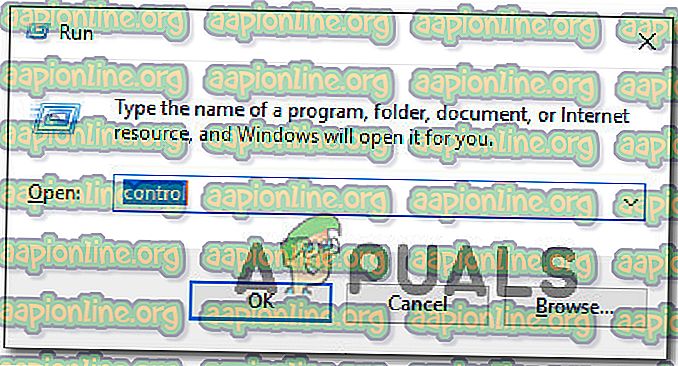
- Dentro do Painel de Controle, clique em Grupo Doméstico - ou use a função de pesquisa para encontrar a opção se ela não estiver visível desde o início.
- Dentro das configurações do Grupo Doméstico, basta clicar em Alterar a senha .
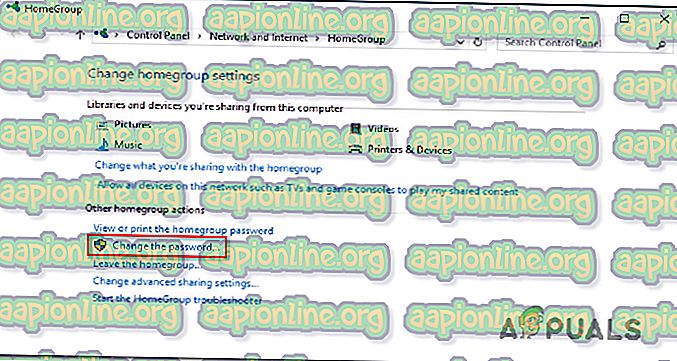
- Em seguida, na nova janela Modificar sua senha do grupo doméstico, clique em Alterar a senha .
- Na próxima tela, digite a senha do Grupo Doméstico ou clique no ícone associado à caixa para que o Windows gere um novo para você. Pressione Enter para registrar a alteração e clique em Avançar.
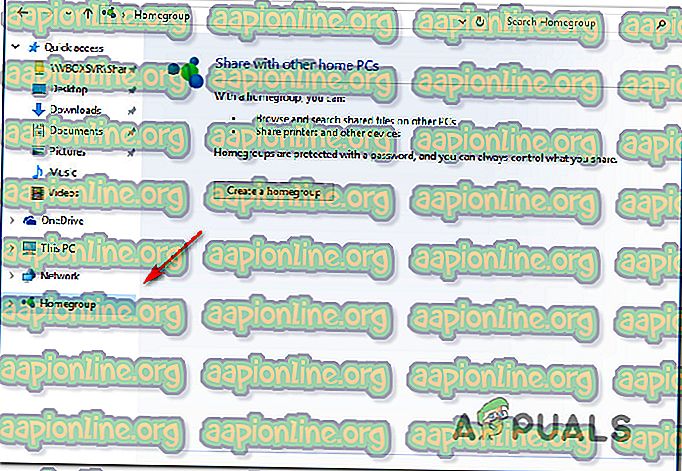
- É isso, uma vez que a senha foi alterada, você verá uma nova janela com uma caixa amarela contendo sua nova senha. Compartilhe com outros computadores conectados à mesma rede para permitir que eles se conectem ao HomeGroup.