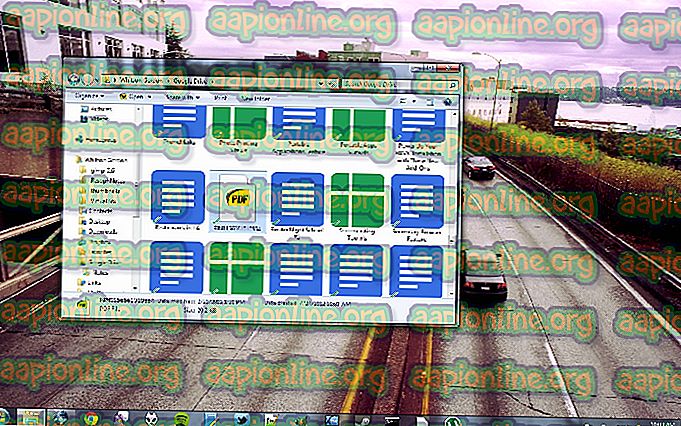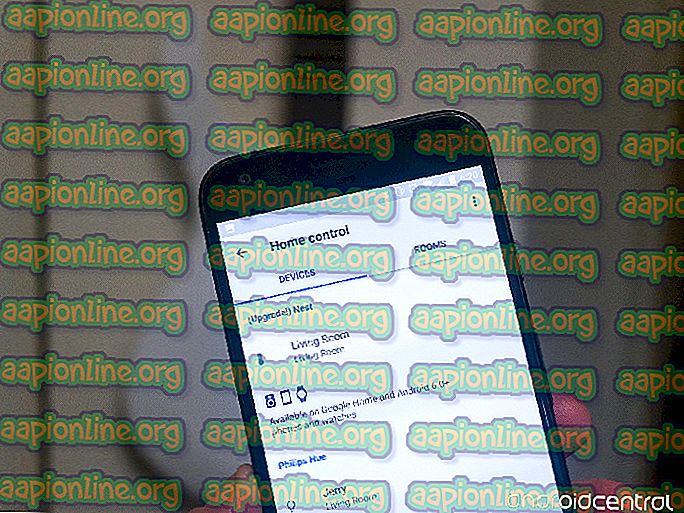Como instalar o Hyper-V 2019 Server Core?
A Microsoft lançou o Microsoft Hyper-V 2019 há algumas semanas. Era incomum esperar oito meses desde que a Microsoft lançou o Windows Server 2019. Ele está disponível agora, então vamos dar uma breve introdução e mostrar onde baixá-lo e como instalá-lo em um servidor físico.
O Hyper-V 2019 é um produto autônomo gratuito que funciona como um hipervisor. Ele hospeda máquinas virtuais, independentemente do sistema operacional instalado. Se você instalou o Windows Server 2019 em seu servidor, poderá hospedar o Hyper-V instalando a função no sistema operacional.
Imagine que queremos implantar o Hyper-V 2019 Server Core em um servidor físico. O primeiro passo seria verificar se o servidor físico é compatível com o Hyper-V 2019 Server. Por que isso é importante? Se quisermos ter um ambiente funcional, estável e confiável, devemos seguir a recomendação do fornecedor.
O que significa se um servidor físico é certificado para o Windows Server 2019 ou o Hyper-V 2019? A maneira mais fácil de entender é citar o que a Microsoft disse: „Os certificados“ Certificados para Windows Server 2019 ”e“ Certificados para Windows Server 2016 ”identificam componentes de hardware, dispositivos, drivers, sistemas e soluções que atendem aos padrões da Microsoft para compatibilidade e recomendações práticas com o sistema operacional Windows Server 2016. Produtos e soluções que receberam o selo Certified for Windows Server também são totalmente suportados no ambiente Hyper-V. ”
Vamos passar pelo procedimento usando um servidor físico real, o modelo Dell PowerEdge R730. Para verificar se o nosso servidor é compatível com o Windows Server 2019 ou o Hyper-V 2019, precisaremos acessar o Windows Server Catalog abrindo o site www.windowsservercatalog.com. Por favor, verifique a compatibilidade do nosso servidor nesta página.
Como o Dell Poweredge R730 é compatível com o Windows Server 2019 e o Hyper-V 2019, a próxima etapa é baixar a imagem do sistema do site da Microsoft e instalá-la em um servidor físico. Vamos fazer isso passo a passo.
- Abra o Google Chrome no seu PC funcional e abra a Avaliação do Windows Server clicando nesta página
- Expanda Microsoft Hyper-V Server 2019 e clique em Continuar .
- Preencha a tabela adicionando suas informações pessoais e clique em Continuar
- Por favor, selecione seu idioma e clique em Download . O arquivo ISO será baixado com o nome padrão " 557.190612-0019.rs5_release_svc_refresh_SERVERHYPERCORE_OEM_x64FRE_en-us ". A velocidade do download depende da velocidade da sua Internet. O tamanho do arquivo ISO é de 2, 8 GB.
- Faça o USB inicializável seguindo as instruções neste artigo.
Depois de fazer o USB inicializável, você precisará alterar as configurações do BIOS / UEFI e fazer o USB como uma primeira opção de boot. Depende do tipo de servidor que você está usando. Se você estiver usando um servidor Dell, deverá reiniciar o servidor e pressionar o servidor F11. Depois de alterar com sucesso as configurações do BIOS ou UEFI e inicializar o Hyper-V 2019 via USB, será necessário seguir o procedimento abaixo.
- Escolha um idioma, hora e formato de moeda e teclado ou método de entrada e, em seguida, clique em Avançar.

- Clique em Instalar agora

- Confirme o contrato de licença selecionando Eu aceito os termos da licença e clique em Avançar

- Em que tipo de instalação você deseja? Clique em Personalizar: Instale a versão mais recente do Hyper-V Server somente (avançado)

- Em Onde você deseja instalar o Hyper-V Server, selecione a partição disponível e clique em Novo para criar a nova partição onde você instalará o Hyper-V

- Defina o tamanho da partição e clique em Aplicar . Em nosso caso, usaremos todo o disco do Hyper-V Server.

- Confirme a criação de uma nova partição clicando em OK

- Escolha a nova partição que você criou e clique em Você também pode ver uma partição que é chamada de Sistema Reservado. Ele contém o código do Boot Manager e o Boot Manager Database. Ele reserva espaço para os arquivos de inicialização usados para o BitLocker Drive Encryption e o Recovery Environment também é armazenado na partição System Reserved.

- Aguarde até que o Hyper-V esteja instalado. O procedimento demora alguns minutos.

- Após terminar de copiar os arquivos e instalar os recursos, ele será automaticamente reiniciado.

- Está preparando o Hyper-V para uma primeira partida.

- Vamos precisar criar uma nova senha para o administrador. Por favor, selecione OK com o seu teclado e pressione Enter

- Digite a nova senha e pressione Enter

- Você será informado de que sua senha foi criada com sucesso. Pressione OK usando o teclado.

- Você instalou com êxito o Hyper-V

No próximo artigo, abordaremos todas as etapas necessárias para fazer uma configuração inicial do Hyper-V 2019 Server.