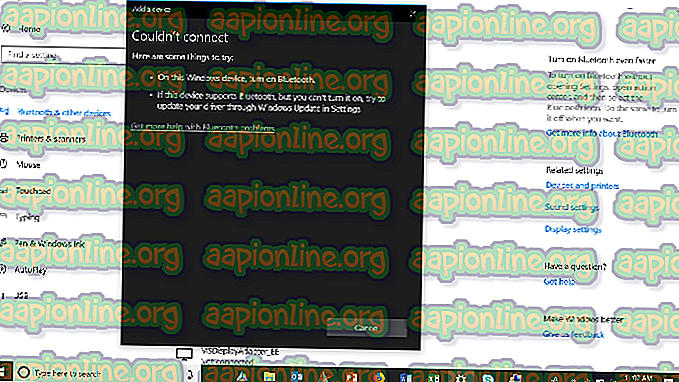Como corrigir VIDEO_DXGKRNL_FATAL_ERROR (0x00000113) no Windows 10
Vários usuários relataram que seu PC está travando com frequência com o código de erro da tela azul VIDEO_DXGKRNL_FATAL_ERROR . Este erro específico aparece com pouca freqüência e tem o valor de verificação de erro de 0x00000113 que é indicativo de uma violação no subsistema de kernel de elementos gráficos do Microsoft DirectX. Normalmente, esse erro ocorre sempre que há um driver corrompido que interfere na funcionalidade normal da GPU.

O VIDEO_DXGKRNL_FATAL_ERROR é relatado apenas para ocorrer no Windows 10. Quase por unanimidade, o código de erro é relatado para ocorrer após um grande Windows Update (como o Creators Update ou o Anniversary Update) ou após o usuário concluir o processo de atualização para o Windows 10 de um antigo Versão do Windows.
O que está causando o problema VIDEO_DXGKRNL_FATAL_ERROR
Depois de investigar o problema e analisar vários relatórios de usuários, conseguimos identificar várias causas possíveis que acionam esse erro específico. Abaixo você tem uma lista de potenciais culpados que podem acionar o acidente de vídeo VIDEO_DXGKRNL_FATAL_ERROR :
- Violação do subsistema de kernel de gráficos do DirectX - Esse problema em particular geralmente é acionado por uma instalação incorreta do DirectX ou por vários arquivos de DLL (biblioteca de vínculo dinâmico) corrompidos. Nesse caso específico, a correção seria reinstalar toda a biblioteca do DirectX.
- Driver de gráficos Nvidia está deixando de funcionar o DXGKRNL - Há um driver Nvidia extremamente antigo de fevereiro de 2015 que é conhecido por causar falhas VODO_DXGKRNL_FATAL_ERROR BSOD.
- O acidente é facilitado pela fonte de alimentação intermitente - O problema está completo para ocorrer em laptops com uma fonte de alimentação com defeito. Aparentemente, interruptores contínuos entre a fonte principal e a bateria podem acionar esse erro.
- O problema é causado pela versão desatualizada do BIOS - Vários relatórios de usuários afirmam que o problema foi resolvido assim que eles atualizaram sua versão do BIOS para o mais recente.
- Um pacote de segurança de terceiros está causando a falha - Há alguns relatórios de usuários apontando para um antivírus de terceiros como o culpado que aciona a falha do VIDEO_DXGKRNL_FATAL_ERROR BSOD.
Como corrigir o problema IDEO_DXGKRNL_FATAL_ERROR
Se você está atualmente com dificuldades para corrigir esse problema específico, o guia a seguir fornecerá vários guias de solução de problemas de qualidade. Abaixo você tem uma coleção de métodos que outros usuários que tentam resolver o mesmo erro foram usados com sucesso.
Para obter os melhores resultados, comece com o primeiro método e siga o restante deles em ordem até encontrar uma correção que permita corrigir ou contornar o problema. Vamos começar!
Método 1: Atualizar o driver da Nvidia para a versão mais recente (se aplicável)
Se você tem uma placa gráfica dedicada da Nvidia, há uma pequena chance de que o problema seja causado por um driver problemático que a Nvidia lançou em fevereiro de 2015. Claro, isso não é aplicável se você atualizou seu driver gráfico para a versão mais recente. Mas se você não o fez, comece navegando para a página de download da Nvidia e instale o driver mais recente disponível de acordo com o seu modelo de GPU. Desta forma, vamos garantir que o problema não seja causado por um driver da placa de vídeo.
Aqui está um guia rápido sobre como fazer isso:
- Visite este link ( aqui ) e selecione seu produto e o sistema operacional que você está usando.

Nota: Lembre-se de que, se você abrir o link acima com o Internet Explorer ou o navegador Edge, será redirecionado automaticamente para o driver de GPU mais recente (estável) disponível para sua placa gráfica dedicada.
- Quando o driver for baixado, abra o executável de instalação e siga as instruções na tela para trazer o driver gráfico para a versão mais recente.
- Quando a instalação do driver estiver concluída, reinicie o computador. Na próxima inicialização, tente replicar o mesmo comportamento que produziu anteriormente a falha VIDEO_DXGKRNL_FATAL_ERROR BSOD.
Se o erro ainda estiver ocorrendo, continue com o próximo método abaixo.
Método 2: Atualizar ou desinstalar o conjunto de segurança de terceiros
Alguns usuários relataram que o problema foi corrigido permanentemente assim que eles decidiram desinstalar o pacote de segurança de terceiros. MC Afee é comumente relatado como o culpado que causa o VIDEO_DXGKRNL_FATAL_ERROR BSOD.
No entanto, isso só é confirmado para clientes de segurança de terceiros desatualizados, portanto, antes de tomar a decisão de desinstalar o software de segurança permanentemente, talvez tente atualizar o cliente para a versão mais recente primeiro.
Se a atualização do cliente não fizer diferença, você poderá seguir as etapas abaixo para desinstalar completamente o cliente de segurança. A partir de agora, não há relatórios de usuários confirmando que esse problema ocorre com a solução de segurança interna (Windows Defender) - considere usar isso se o problema for resolvido depois que o cliente de terceiros for desinstalado.
Aqui está um guia rápido sobre como desinstalar seu cliente de terceiros:
- Pressione a tecla Windows + R para abrir uma caixa de diálogo Executar . Em seguida, digite “ appwiz.cpl ” e pressione Enter para abrir a janela Programas e Recursos .

- Dentro da janela Programas e Recursos, role a lista de aplicativos para localizar seu cliente de antivírus de terceiros. Depois de fazer isso, clique com o botão direito do mouse na entrada e escolha Desinstalar.
- Siga as instruções na tela para desinstalar o cliente de antivírus de terceiros do seu sistema.
- Para garantir que o pacote de segurança não tenha deixado nenhum arquivo que possa causar mais interferência, use este artigo ( aqui ) para garantir a desinstalação completa.
- Reinicie seu computador. Na próxima inicialização, o Windows Defender será automaticamente ativado e atuará como seu pacote de proteção de segurança. Veja se o problema foi resolvido replicando o mesmo comportamento que acionou o BSOD VIDEO_DXGKRNL_FATAL_ERROR .
Se o problema ainda estiver ocorrendo, continue com o próximo método abaixo.
Método 3: Verificando a fonte de alimentação por inconsistências
Há vários casos confirmados em laptops e notebooks em que o problema foi causado por uma fonte de alimentação defeituosa. Se você notar freqüentes dimmers na tela (semelhante a quando você remove a energia), o problema pode ocorrer devido ao mau contato contínuo no seu fornecimento ao carregador.
Aparentemente, as mudanças intermitentes entre a fonte principal e a energia da bateria podem levar a tempo das falhas do VODO_DXGKRNL_FATAL_ERROR BSOD.
Para testar se esse cenário é aplicável a você, monitore seu computador em busca de alterações freqüentes entre a fonte de alimentação e a bateria. Se você vir que a fonte está fornecendo energia para ligar e desligar, verifique se o problema se repete enquanto a fonte de alimentação está desconectada. Se isso não ocorrer, talvez seja necessário comprar um novo cabo adaptador de energia ou substituir a porta da fonte de alimentação.
Método 4: Reinstalar os drivers da placa gráfica
Se todos os métodos acima provaram ser mal sucedidos, vamos ver se a reinstalação de um driver gráfico resolverá o problema. Vários usuários relataram que o problema foi resolvido depois que eles usaram o Gerenciador de dispositivos e os Programas e recursos para desinstalar qualquer coisa relacionada à GPU e, em seguida, fizeram o download novamente dos canais oficiais.
Aqui está um guia rápido sobre como fazer isso:
- Pressione a tecla Windows + R para abrir uma caixa de diálogo Executar . Em seguida, digite “ devmgmt.msc ” e pressione Enter para abrir o Gerenciador de dispositivos . Se solicitado pelo UAC, escolha Sim .

- No Gerenciador de Dispositivos, expanda o menu Adaptadores de Vídeo e desinstale todos os drivers gráficos clicando com o botão direito do mouse e escolhendo Desinstalar dispositivo . Se você também tiver uma solução de placa gráfica integrada, desinstale ambos os drivers.

- Quando os drivers da GPU forem desinstalados do Gerenciador de dispositivos, feche o utilitário.
- Pressione a tecla Windows + R novamente para abrir outra caixa de diálogo Executar . Desta vez, digite “ appwiz.cpl ” e pressione Enter para abrir a tela Programas e Recursos .

- Percorra a lista de aplicativos e desinstale qualquer coisa relacionada ao seu fabricante de GPU (Nvidia, AMD ou Intel). Você pode facilitar a organização organizando-as na coluna " Editor" . Clique com o botão direito do mouse em todas as entradas relacionadas à GPU e clique em Desinstalar, depois siga as instruções na tela para desinstalar o software.

- Uma vez que cada driver tenha sido desinstalado, reinicie seu computador manualmente se não for solicitado a fazê-lo automaticamente.
- Na próxima inicialização, visite a página de download associada ao fabricante da sua GPU e faça o download da versão mais recente do driver disponível para o seu modelo específico de placa gráfica. Aqui está uma lista com link de acordo com os fabricantes:
Página de Download da Nvidia
Página de download da AMD
Página de download de gráficos da Intel
- Baixe e instale o driver apropriado de acordo com seu modelo de GPU e sistema operacional.
- Reinicie o seu computador e veja se o problema foi resolvido na próxima inicialização.
Se o problema ainda estiver ocorrendo, continue com o próximo método abaixo.
Método 5: Atualizar a versão do BIOS para o mais recente
Vários usuários lutando para resolver o mesmo erro relataram que as falhas de VODO_DXGKRNL_FATAL_ERROR BSOD pararam assim que atualizaram sua versão do BIOS para a versão mais recente. Isso é principalmente relatado para ser eficaz em laptops da Lenovo.
Mas, como as etapas de atualização do BIOS são muito diferentes, dependendo do fabricante da sua placa-mãe, não podemos fornecer um guia passo a passo. No entanto, você deve ser capaz de obter instruções específicas se fizer uma consulta de pesquisa em “ modelo da placa-mãe + atualização do BIOS ” ou se visitar a documentação oficial do fabricante em seu site oficial.
Tenha em mente que o processo de atualização da versão do BIOS foi seriamente simplificado pela maioria dos fabricantes nestes últimos anos. A maioria deles exigirá apenas que você baixe um executável de instalação.
Se a atualização da versão do BIOS não resolver o problema ou se você já estiver usando a versão mais recente, continue com o próximo método abaixo.
Método 6: Usando um ponto de restauração do sistema
Se o problema VIDEO-DXGKRNL-FATAL-ERROR só começou a ocorrer imediatamente após a instalação de uma atualização do Windows, você poderá corrigi-lo usando um ponto anterior de Restauração do sistema . A Restauração do Sistema é um utilitário interno do Windows que permite que os usuários revertam sua máquina para um estado anterior.
Se você tiver a sorte de ter um ponto anterior de Restauração do sistema que tenha sido criado antes da instalação da atualização responsável pelo erro, será possível resolver o erro. Aqui está um guia rápido sobre como fazer isso:
- Pressione a tecla Windows + R para abrir uma caixa de diálogo Executar. Em seguida, digite “ rstrui ” e pressione Enter para abrir o assistente Restauração do sistema.

- Clique em Avançar na tela inicial de restauração do sistema.
- Na próxima tela, marque a caixa associada Mostrar mais pontos de restauração . Em seguida, escolha um ponto de restauração com data anterior à aparição das falhas do VIDEO_DXGKRNL_FATAL_ERROR BSOD e pressione o botão Next novamente.

- Clique em Concluir e, em seguida, confirme clicando em Sim para iniciar o processo de restauração. Durante esse processo, o computador será reiniciado e o estado antigo da máquina será restaurado.
- Você pode impedir que a mesma atualização crie o problema novamente seguindo este artigo ( aqui ) para usar o Diagnóstico do Windows Update para ocultar a atualização do WU.