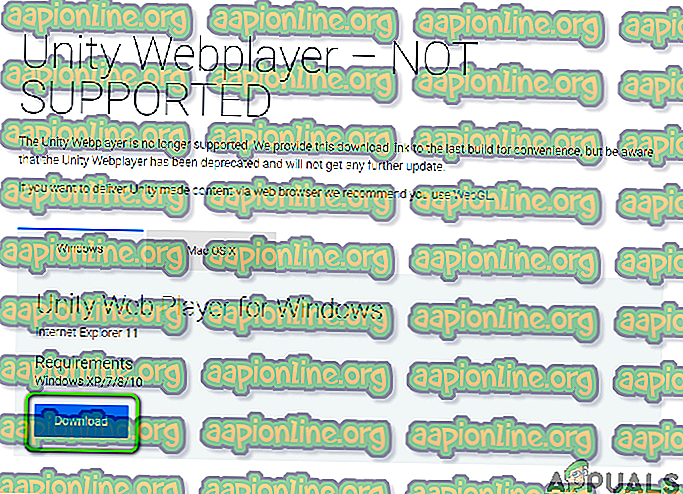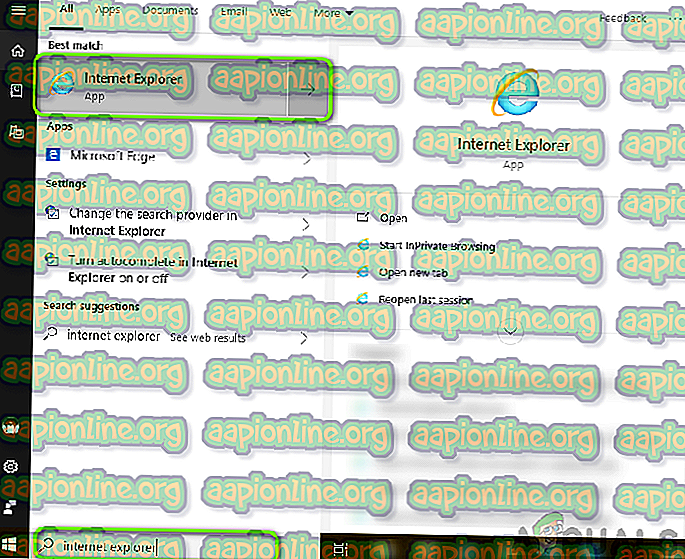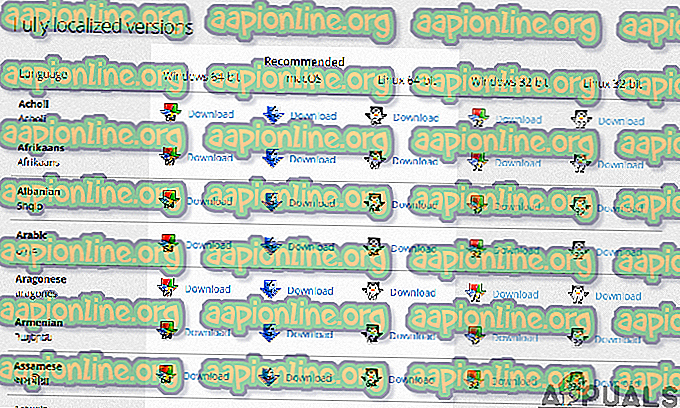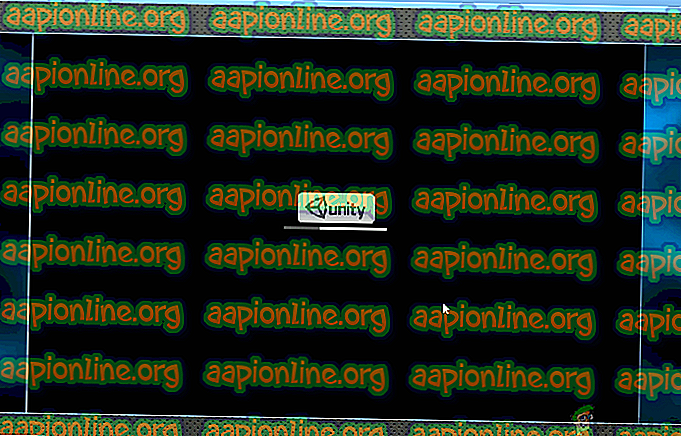Como corrigir o Unity Web Player não funcionando
O Unity é um conhecido motor de jogos multiplataforma que é o centro de muitos jogos modernos. A Unity começou com a Apple em 2005 e, a partir de 2018, chegou a mais de 25 plataformas diferentes. Ele é usado para criar mecânicas de final de jogo, incluindo 3D, VR, realidade aumentada e simulações, etc.

No entanto, após 2017, houve vários relatos de usuários finais e desenvolvedores de que o Unity Web Player parou de funcionar em seus navegadores da web. Essa situação foi vivenciada em todo o mundo e afetou a todos.
Por que isso ocorreu? Neste artigo, vamos percorrer todas as razões, bem como soluções alternativas que você pode implantar para contornar o problema.
Unity Web Player é depreciado
A partir de 2019, a maioria dos navegadores encerrou o suporte ao Unity Web Player. Esses navegadores incluem o Google Chrome, o Firefox, etc. Com o passar do tempo, vários navegadores começaram a descontinuar o suporte a plug-ins NPAPI, que incluem o Unity 3D Web Player e o Java.
NPAPI (Netscape Plugin Application Programming Interface) é uma API que permite que as extensões do navegador sejam desenvolvidas e lançadas pela primeira vez para os navegadores Netscape em torno de 95. Como o HTML5 continua a ganhar popularidade e suporte com as versões mais recentes dos navegadores, os plugins que utilizam o NPAPI são eliminados lentamente.
Em vez disso, o próprio Unity pediu aos desenvolvedores que passassem para o WebGL (Web Graphics Library), que é uma API JavaScript e é usado para renderizar gráficos 3D e 2D em qualquer navegador especificado sem a utilização de nenhum plug-in. Esta é a versão moderna do processamento web e ganhou muita tração ao longo dos anos pela sua simplicidade e eficácia.
Como fazer com que o Unity Web Player funcione?
Mesmo que o Unity Web Player seja depreciado oficialmente e não haja opções para habilitá-lo no navegador moderno, ainda há algumas soluções alternativas que você pode executar para colocar o web player em funcionamento. Abaixo, listamos alguns dos métodos que você pode usar, mas esteja avisado de que não há garantia de que tudo correrá bem (isso é óbvio, já que não há suporte oficial).
Certifique-se de iniciar as soluções com o primeiro e trabalhe o seu caminho para baixo. Eles estão listados em ordem de utilidade e complexidade.
Solução 1: usando o Internet Explorer 11 e o Safari
Embora os navegadores mais populares tenham terminado o suporte ao Unity Web Player, os navegadores padrão fornecidos com os sistemas operacionais Windows e Mac suportam o Unity Web Player. Isso significa que ainda há suporte 'oficial' nessas plataformas, mas pode ser eliminado muito em breve ou os próprios navegadores (IE11) podem se depreciar. Certifique-se de ter efetuado login como administrador no seu computador antes de implementar a solução.
- Navegue até o site oficial do Unity Web Player e baixe o Web Player para Windows ou macOS.
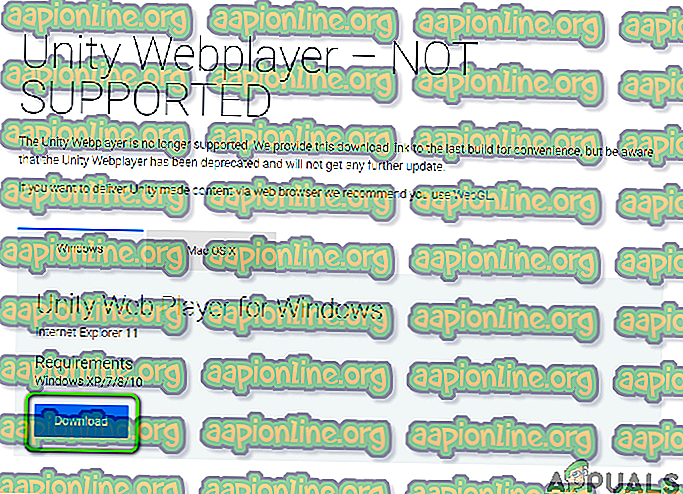
- Depois de instalar o pacote de instalação, reinicie seu computador. Pressione Windows + S, digite 'internet explorer' e abra o aplicativo.
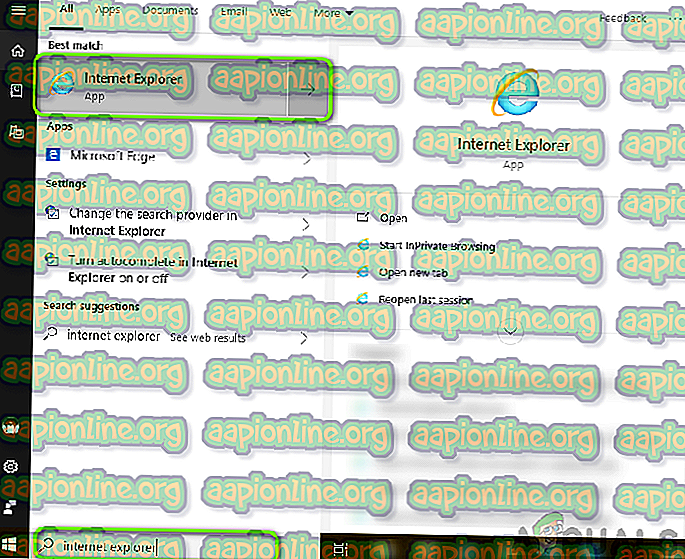
Caso você tenha uma máquina da Apple, você pode iniciar o Safari nela. Agora tente abrir o conteúdo que estava causando o erro e verifique se o problema foi resolvido.
Solução 2: instalando a versão de suporte estendida do Firefox
O Firefox ESR (Extended Support Release) é uma versão do Firefox que é usada por organizações ou empresas que precisam de suporte estendido para implantação em massa. Em comparação com versões "rápidas" no aplicativo nativo do Firefox, o Firefox ESR não é atualizado com novos recursos a cada 6 semanas. Em vez disso, apenas as atualizações são enviadas, que são consideradas críticas ou contêm atualizações de segurança críticas.
Parece que o Firefox ESR ainda suporta NPAPI, incluindo o Unity Web Player. Você pode baixar essa versão do Firefox e depois tentar iniciar o conteúdo. Na maioria dos casos, tudo funcionará como esperado.
- Navegue até o site oficial do Firefox ESR e baixe a versão de 32 bits de acordo com o seu idioma.
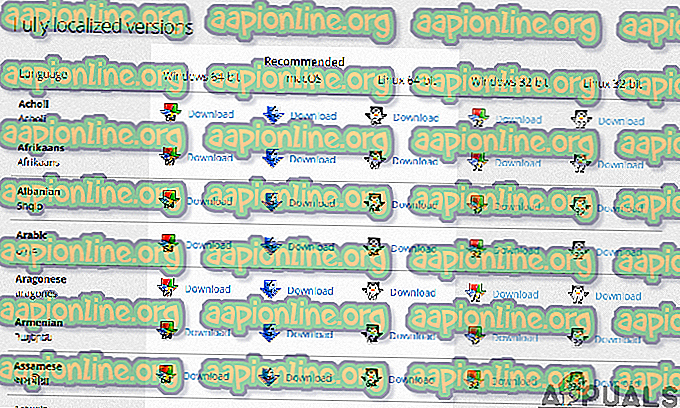
- Clique com o botão direito do mouse no executável e selecione Executar como administrador .
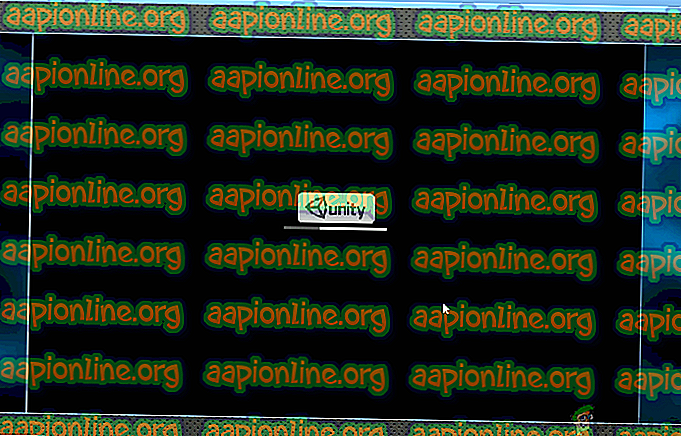
- Após a instalação do software, reinicie o computador e tente acessar o conteúdo e veja se o problema foi resolvido.
Solução 3: Instalando a versão mais antiga dos navegadores na caixa virtual
Se você não puder obter a experiência desejada no Internet Explorer ou no Safari, a única maneira de fazer o Unity Web Player funcionar em navegadores populares é fazer o download de uma versão mais antiga e instalá-los dentro de uma Caixa Virtual. Não podemos instalá-los diretamente em nossa imagem principal do sistema operacional porque a versão mais recente já estará instalada (na maioria dos casos) e uma versão mais antiga não pode substituir a versão mais recente sem incorrer em problemas.
Virtual box é um aplicativo que permite aos usuários criar um sandbox (espaço independente separado) dentro do sistema operacional para que os usuários possam instalar facilmente outros sistemas operacionais nele. Você pode conferir nosso artigo sobre como configurar o Windows 10 no VirtualBox. Certifique-se de ter o VirtualBox instalado no seu computador de antemão. Se não, você pode baixá-lo no site oficial da Oracle.
- Inicie o Windows 10 em sua caixa virtual. Agora, você precisa instalar as seguintes versões de navegadores na sua Virtual Box.
Versão do Chrome 45 Versão do Firefox 50 Versão do Opera 37
Aqui estão os links que você pode usar para obter acesso a todo o histórico do navegador. Certifique-se de navegar de volta para as páginas mais antigas e baixar as versões antigas de acordo.

Google Chrome
Mozilla Firefox
Ópera
- Depois de instalar os navegadores, você pode navegar para o conteúdo que requer o Unity Web Player e tentar iniciá-lo. Verifique se funciona corretamente sem problemas.
Solução 4: Ativando o Sinalizador do Chrome NPAPI
Se você instalou uma versão antiga do Google Chrome na sua caixa virtual, mas ainda assim não consegue fazer com que o Unity Web Player funcione, há chances de que o sinalizador de Chrome do NPAPI esteja desabilitado nas configurações do seu navegador. Esse recurso, se não ativado por padrão, estará disponível para alteração nas configurações experimentais. As configurações experimentais indicam que esses recursos "podem" fazer com que suas coisas funcionem, mas terão suas próprias desvantagens.
- Inicie a versão mais antiga do Google Chrome que você acabou de baixar na Solução 2.
- Digite o seguinte dentro da barra de endereço do navegador:
chrome: // flags / # enable-npapi

- Agora, as configurações de controle NPAPI serão abertas. Clique no botão Habilitar presente e reinicie o navegador.
- Após o relançamento, tente acessar o jogo / plataforma no navegador e veja se isso funciona.
Se você é um desenvolvedor
Se você é um desenvolvedor e está se perguntando se o Unity Web Player tem alguma chance de fazer um retorno, as chances são de que não. O Unity Web Player é realmente depreciado porque há melhores tecnologias disponíveis, que são mais simples e oferecem melhores funcionalidades.
Você deve considerar migrar seu jogo / conteúdo para tecnologias WebGL. Essas tecnologias são promovidas por quase todas as empresas (incluindo a Unity). Você pode navegar para a página de ajuda do Unity sobre como construir e executar um projeto WebGL. Você também encontrará inúmeros tutoriais sobre como migrar seu jogo de uma tecnologia para outra.