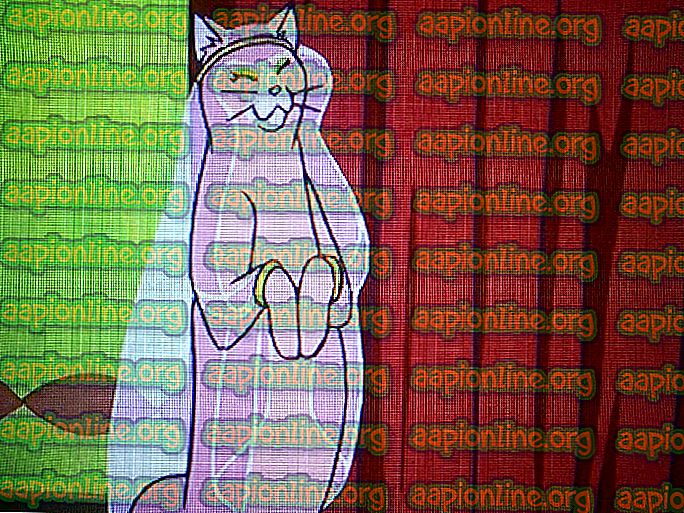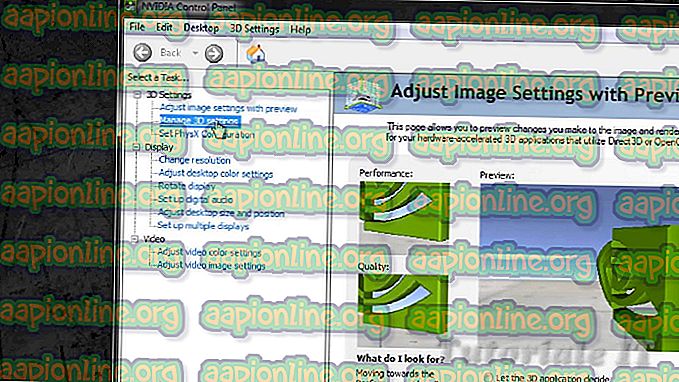Como corrigir o erro 'Um erro de JavaScript ocorreu no processo principal' na discórdia?
O erro "Ocorreu um erro de JavaScript no processo principal " geralmente aparece ao iniciar o Discord no seu computador. A janela da mensagem de erro geralmente contém várias informações sobre o erro, mas dificilmente pode ser interpretada por usuários casuais.

Tem havido muitos métodos diferentes que as pessoas usaram para resolver esse problema. Os métodos geralmente são simples o suficiente para serem executados facilmente sem perder muito tempo. Certifique-se de seguir as instruções cuidadosamente e o problema deve desaparecer em pouco tempo.
O que causa o problema 'A JavaScript Error Ocorreu no processo principal' na discórdia?
Não há muitas causas determinadas para esse problema e a maioria dos métodos de solução de problemas que você pode executar se baseia na redefinição da Discord ou de suas configurações de uma forma ou de outra. Ainda assim, preparamos uma pequena lista para você conferir:
- A discórdia ou suas configurações podem ter sido corrompidas - Nesse cenário, a instalação da discórdia é a culpa, portanto, redefina as configurações ou reinstale o aplicativo.
- O serviço Quality Windows Audio Video Experience não está em execução - esse serviço é vital para o aplicativo, pois está intimamente relacionado à principal funcionalidade do programa. Certifique-se de que inicia automaticamente.
- A discórdia é executada com permissões de administrador - Sabe-se que a execução do Discord com permissões de administrador causa esse problema; portanto, certifique-se de remover essa opção.
Solução 1: Excluir pastas Discord em% AppData% e% LocalAppData%
A exclusão das seguintes pastas deve redefinir as configurações do Discord e resolver o erro de JavaScript que está impedindo que você abra o Discord. Essas etapas foram originalmente sugeridas pelo site da Discord para uma questão totalmente diferente, mas os usuários informaram que ela também deve resolver esse problema.
- Navegue até o seguinte local no seu computador, abrindo o Windows Explorer e clicando em Este PC :
C: \ Users \ YOURUSERNAME \ AppData \ Discord
- Se você não conseguir ver a pasta AppData, talvez seja necessário ativar a opção que permite exibir arquivos e pastas ocultos. Clique na aba “ View ” no menu do File Explorer e clique na caixa de seleção “ Hidden items ” na seção Show / hide. O File Explorer mostrará os arquivos ocultos e lembrará essa opção até você alterá-la novamente.

- Exclua a pasta Discord na pasta AppData. Se você receber uma mensagem dizendo que alguns arquivos não poderiam ter sido excluídos porque estavam em uso, tente sair do Spotify e encerrar o processo no Gerenciador de Tarefas .
- Clique no botão Iniciar ou no botão de pesquisa ao lado e digite " Executar " ou use a combinação de teclas Windows + R para exibir a caixa de diálogo Executar. Digite "% localappdata %" e clique em Enter.

- Localize a pasta Discord na pasta que abre, clique com o botão direito nela e escolha a opção Delete.
- Certifique-se de que as pastas sejam completamente excluídas e que não haja mais arquivos restantes nela. Verifique se o erro Discord ainda aparece depois de reiniciar o computador!
Solução 2: Alterar o Tipo de Inicialização do Serviço de Experiência de Áudio e Vídeo do Windows de Qualidade
Alterar o tipo de inicialização do serviço Quality Experience de Áudio e Vídeo do Windows de Manual para Automático gerenciado para resolver o erro de JavaScript para muitos usuários. Eles também relataram que o método conseguiu resolver o erro de JavaScript para outros aplicativos além do Discord também! Siga os passos abaixo para resolver o problema!
- Abra o utilitário Run usando a combinação de tecla Windows Key + R no teclado (pressione essas teclas ao mesmo tempo. Digite “ services. Msc ” na caixa recém-aberta sem as aspas e clique em OK para abrir a ferramenta Serviços .

- Localize o serviço Quality Windows Audio Video Experience na lista, clique com o botão direito nele e selecione Propriedades no menu de contexto exibido.
- Se o serviço for iniciado (você pode verificar isso apenas ao lado da mensagem de status do serviço), você deve pará-lo clicando no botão Parar no meio da janela. De qualquer forma, execute-o novamente clicando no botão Iniciar.

- Certifique-se de que a opção no menu Tipo de inicialização na janela de propriedades do serviço esteja definida como Automática antes de prosseguir com outras etapas. Confirme quaisquer caixas de diálogo que possam aparecer quando alterar o tipo de inicialização.
Você pode receber a seguinte mensagem de erro quando você clica em Iniciar:
"O Windows não pôde iniciar o serviço no Computador Local. Erro 1079: A conta especificada para este serviço é diferente da conta especificada para outros serviços em execução no mesmo processo."
Se isso acontecer, siga as instruções abaixo para corrigi-lo.
- Siga as etapas de 1 a 3 das instruções acima para abrir a janela de propriedades do serviço. Navegue até a guia Log On e clique no botão Browse ….

- Na caixa de entrada " Digite o nome do objeto a ser selecionado ", digite o nome da sua conta, clique em Verificar nomes e aguarde até que o nome fique disponível.
- Clique em OK quando terminar e digite a senha na caixa Senha quando for solicitado, caso tenha configurado uma senha. Agora deve começar sem problemas!
Solução 3: Executar Discórdia sem Privilégios de Administrador
Alguns usuários notaram que o aplicativo realmente funciona sempre que não estão conectados usando sua conta de administrador. Isso nos leva a acreditar que o problema real em relação à ferramenta são as permissões de administrador.
Nem sempre é a melhor idéia executar programas aleatórios como um administrador e vários usuários relataram que a execução do Discord sem permissões de administrador realmente resolveu o problema para eles!
- Localize o executável Discord e altere suas propriedades clicando com o botão direito do mouse em sua entrada na área de trabalho, no menu Iniciar ou na janela Resultados da pesquisa e escolha Propriedades . Navegue até a guia Compatibilidade na janela Propriedades e desmarque a caixa ao lado da opção Executar este programa como administrador antes de aplicar as alterações.

- Certifique-se de confirmar quaisquer diálogos que possam aparecer para você confirmar suas alterações e Discord deve iniciar sem privilégios de administrador a partir de agora. Abra-o clicando duas vezes no ícone e tente ver se o erro ainda aparece.
Solução 4: Reinstalar Discórdia
Realizar uma reinstalação é um dos métodos mais importantes neste artigo, pois essa solução funcionou para muitas pessoas que lutaram com esse problema. Essa solução é genérica, mas é vital seguir todas as etapas corretamente se você quiser redefinir a instalação do Discord e fazer com que ela funcione corretamente novamente.
- Primeiro de tudo, verifique se você está logado com uma conta de administrador, pois você não será capaz de excluir programas usando qualquer outra conta.
- Clique no menu Iniciar e abra o Painel de Controle procurando por ele. Como alternativa, você pode clicar no ícone de engrenagem para abrir as Configurações se estiver usando o Windows 10.
- No Painel de Controle, selecione Visualizar como: Categoria no canto superior direito e clique em Desinstalar um Programa na seção Programas.

- Se você estiver usando o aplicativo Configurações, clique em Aplicativos para abrir imediatamente uma lista de todos os programas instalados no seu PC.
- Localize discórdia no painel de controle ou configurações e clique em desinstalar .
- O assistente de desinstalação da Discord deve abrir, solicitando a opção de “remover completamente a Discord no seu computador”. Escolha Sim.
- Clique em Finish quando o processo de desinstalação terminar.
Se você conseguiu desinstalar a ferramenta corretamente, é hora de simplesmente reinstalar a ferramenta Discord fazendo o download do instalador mais recente do site, executando-o a partir da pasta Downloads e seguindo as instruções na tela até que o processo seja concluído. O erro de Javascript não deve mais aparecer.