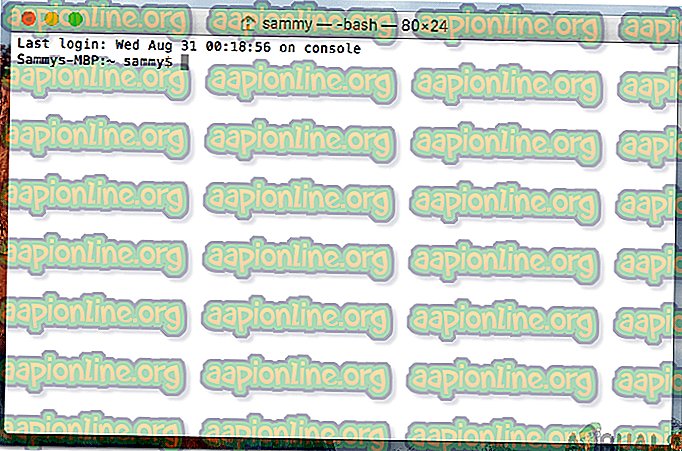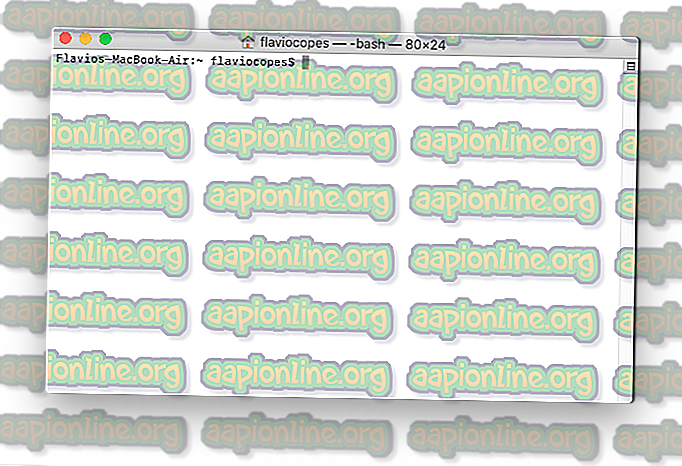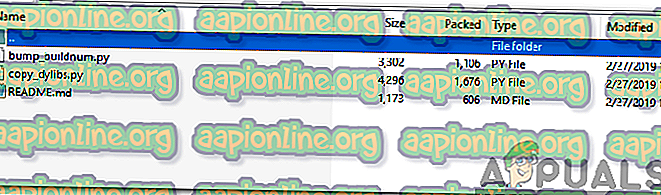Como corrigir o erro 'Dyld: Library not Loaded' no MacOS
MacOS desenvolvido e distribuído pela Apple é certamente um dos sistemas operacionais mais confiáveis do mercado. É usado principalmente por profissionais que pretendem usar seus computadores para fins comerciais. No entanto, recentemente, muitos relatórios foram recebidos de um erro “Dyld: Library Not Loaded” no MacOS. Neste artigo, vamos discutir o motivo pelo qual esse erro é acionado e também fornecer soluções viáveis para corrigi-las.

O que causa o erro “Dyld: Library Not Loaded” no MacOS?
Depois de receber vários relatórios, decidimos investigar o problema e identificamos o motivo pelo qual esse erro foi acionado.
- Local Inválido: Este erro é acionado quando o computador tenta encontrar o arquivo “libmysqlclient.18.dylib” ou um arquivo semelhante ao do local “usr / lib”. O arquivo obviamente não está presente neste local devido ao qual o erro é acionado.
Agora que você tem uma compreensão básica da natureza do problema, nos moveremos em direção às soluções. Certifique-se de implementá-los na ordem específica em que são fornecidos para evitar conflitos.
Solução 1: Criando um Link Simbólico
É possível combater o problema criando um link simbólico no diretório em que o computador está verificando o arquivo ".dylib". A fim de fazer isso:
- Navegue até a pasta “ / usr / lib ”.
- Pressione o " Comando " + " Espaço " simultaneamente.
- Digite " Terminal " e pressione " Enter ".
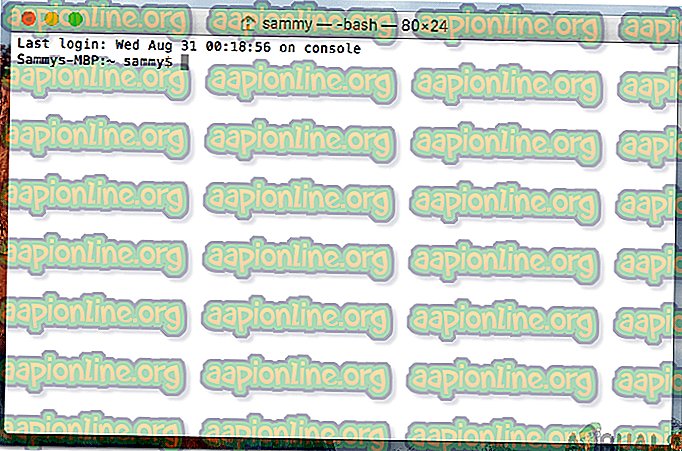
- Digite o seguinte comando no terminal e pressione “ Enter ”
sudo ln -s /path/to/your/libmysqlclient.18.dylib /usr/lib/libmysqlclient.18.dylib
Um exemplo do comando acima se parece com isto:
sudo ln -s /usr/local/mysql/lib/libmysqlclient.18.dylib /usr/lib/libmysqlclient.18.dylib
- Verifique se o problema persiste.
Solução 2: Atualização de Brew
Em alguns casos, este arquivo está faltando no diretório devido a uma instalação desatualizada de "Brew". Portanto, nesta etapa, estaremos atualizando Brew. A fim de fazer isso:
- Pressione o " Comando " + " Espaço " simultaneamente.
- Digite " Terminal " e pressione " Enter ".
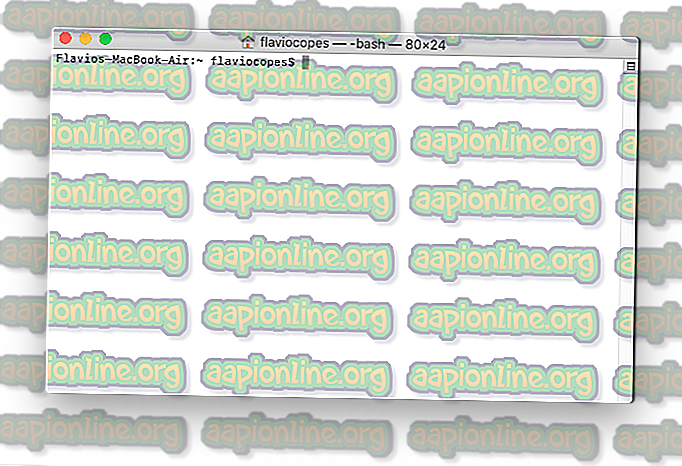
- Digite o seguinte comando no terminal e pressione " Enter ".
atualização de fermentação
- Novamente, digite o seguinte comando no terminal e pressione “Enter”.
atualização de fermentação
- Verifique se o problema persiste.
Solução 3: executando um script “Copy_dylibs.py”
Em alguns casos, as referências para os arquivos ".dylib" não estão corretas devido a qual esse erro é acionado. Portanto, nesta etapa, estaremos executando um script que detectará e corrigirá automaticamente esses problemas. A fim de fazer isso:
- Clique neste link e baixe o script.
- Extraia o conteúdo do “. zip ”.
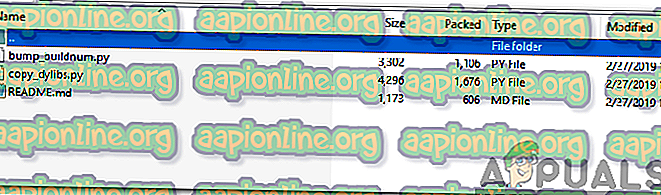
- Leia o “ readme ” incluído no “. zip ”arquivo cuidadosamente para instruções detalhadas.
- Execute o “ copy_dylibs . py ”script e deixar corrigir o problema
- Verifique se o problema persiste.