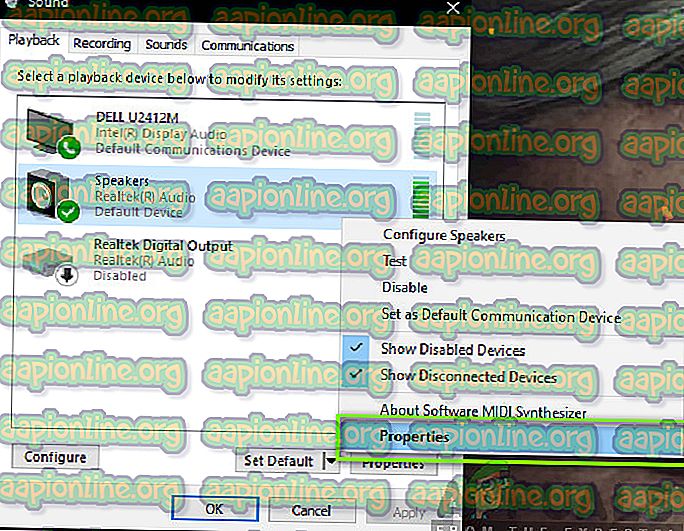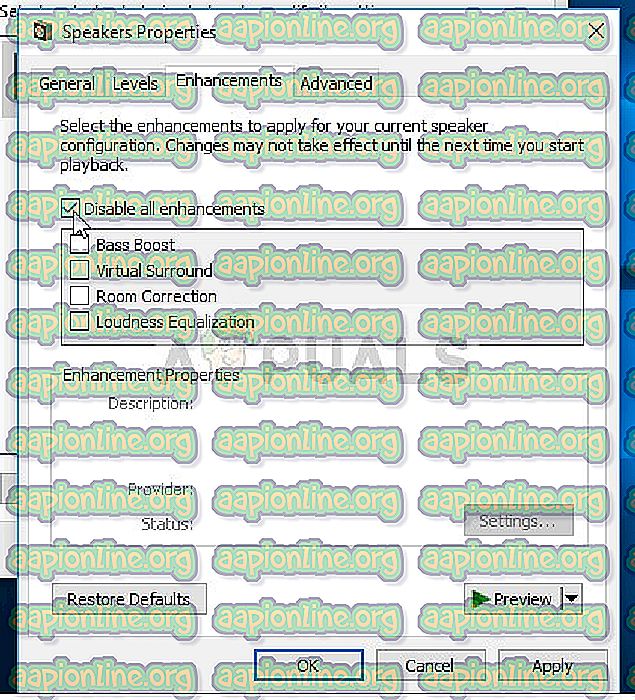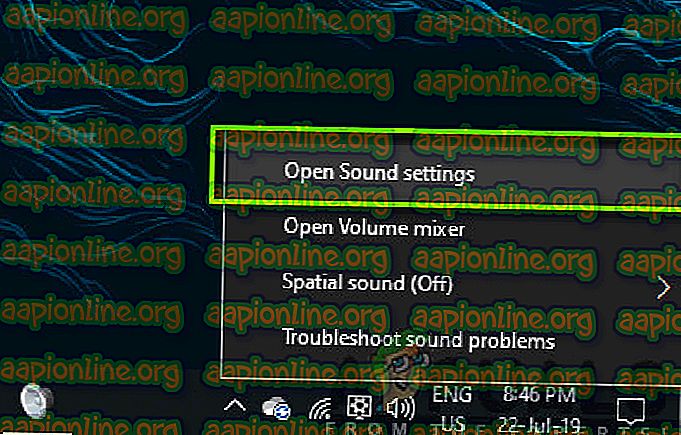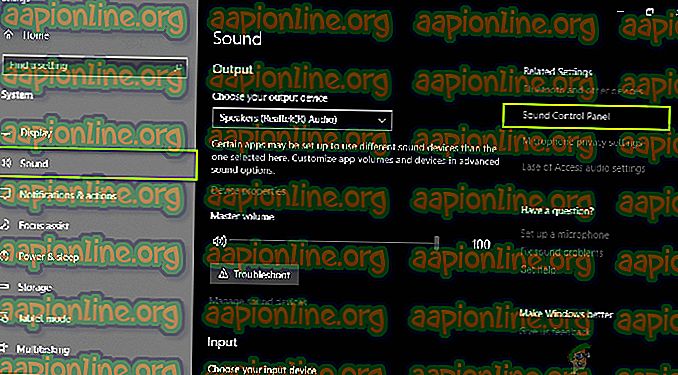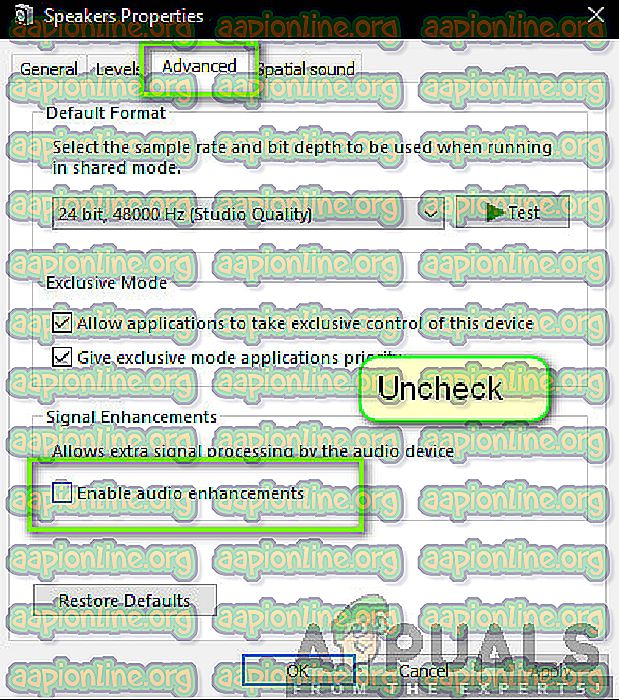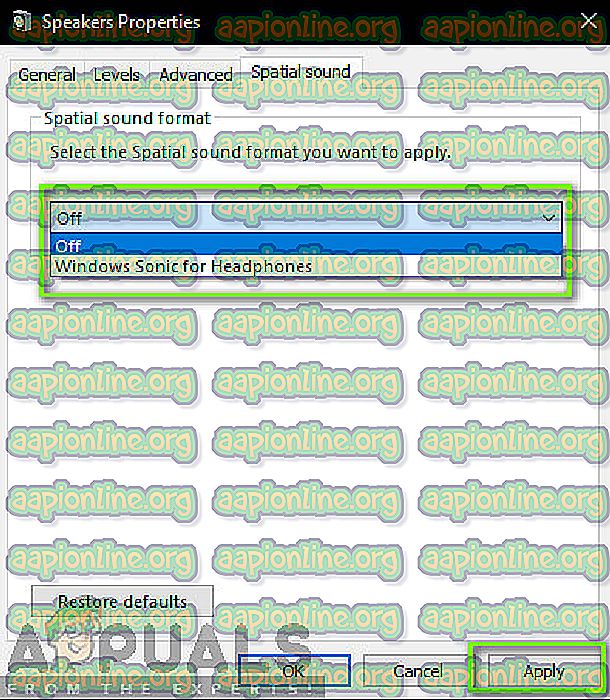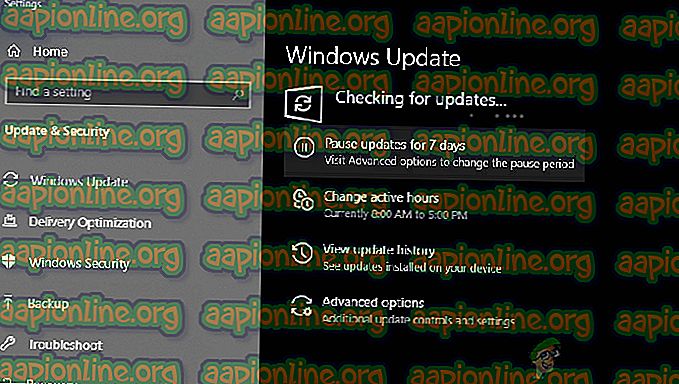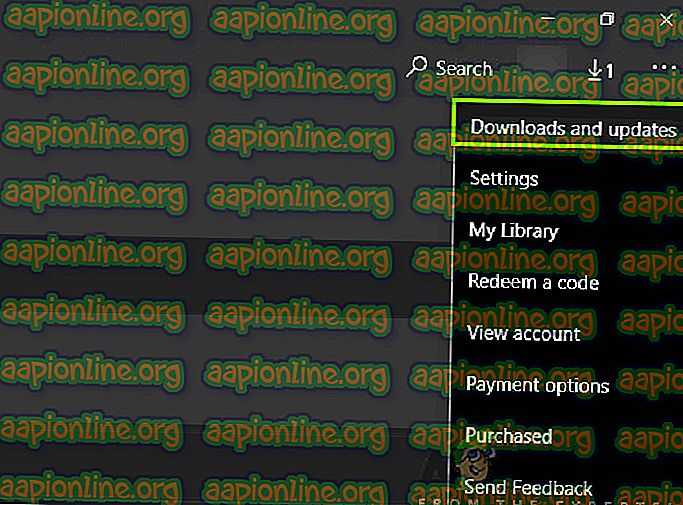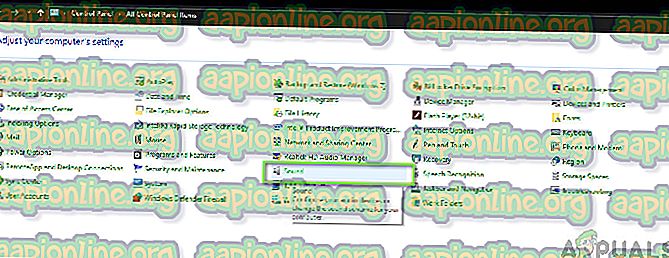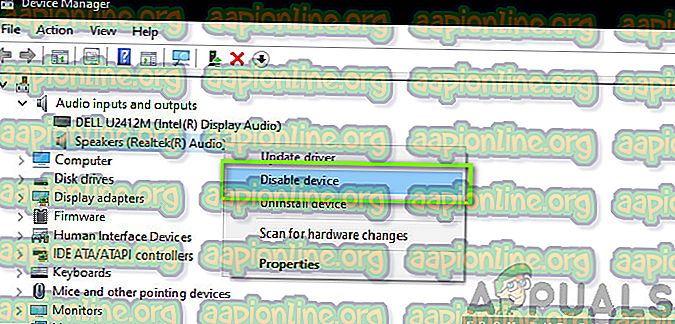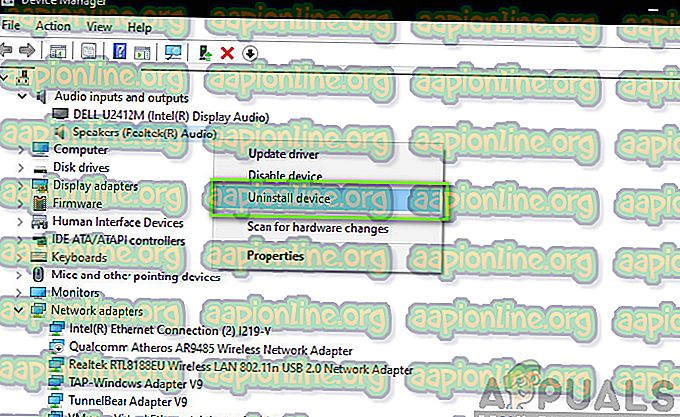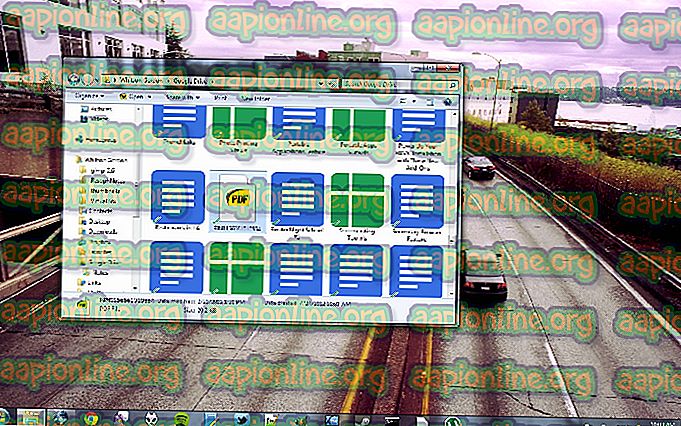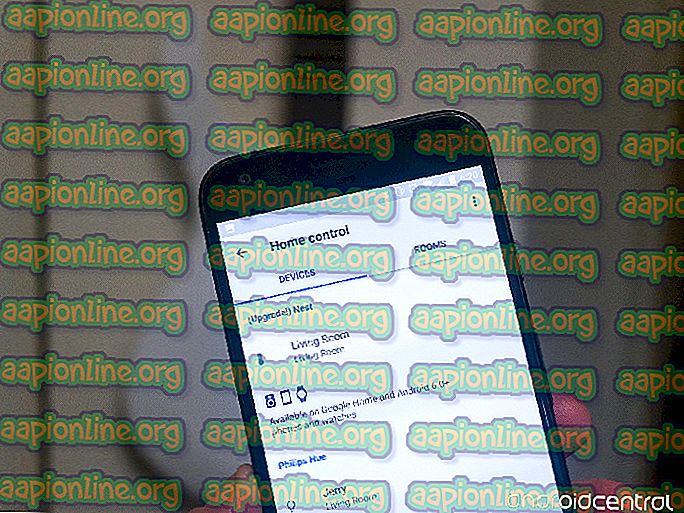Como corrigir nenhum som no Forza Horizon 4
Forza é uma série de jogos de corrida que é publicada pela Xbox Game Studios e é suportada em consolas Xbox e Microsoft Windows. A série é dividida em duas partes; Forza Horizon e Forza Motorsports. A primeira versão do jogo foi lançada em 2005 e evoluiu desde então.

Apesar do jogo ser desenvolvido pela própria Microsoft, nos deparamos com inúmeras instâncias em que não havia transmissão de som do Forza Horizon 4. Isso passou a ser um problema muito comum com muito menos orientação na Internet. Neste artigo, vamos percorrer todas as razões pelas quais esse problema ocorre e quais são as soluções alternativas para resolver o problema.
O que causa o No Sound no Forza Horizon 4?
Após investigar todos os casos e combinar os relatórios dos usuários, chegamos à conclusão de que o problema ocorreu devido a vários motivos diferentes. Algumas das razões pelas quais você pode não obter qualquer som no Forza Horizon 4 são, mas não se limitam a:
- Aprimoramentos: os sistemas operacionais Windows têm a opção de usar aprimoramentos para melhorar a qualidade da saída de som do computador. Estes podem estar em conflito com o jogo
- Drivers de áudio desatualizados: Outra causa principal porque os usuários não ouvem o áudio do jogo é porque os drivers de áudio instalados no computador estão corrompidos ou inutilizáveis. Atualizando / reinstalando-os geralmente corrige o problema.
- Windows desatualizado: o Windows libera atualizações frequentes e, como o jogo é desenvolvido pela Microsoft, eles esperam que você atualize o jogo também. Se o sistema operacional e o jogo estiverem fora de sincronia, você terá vários problemas.
- Programas de terceiros: também nos deparamos com vários casos em que programas de terceiros estavam em conflito com o jogo e estavam tendo problemas
Antes de iniciar as soluções, verifique se você tem uma conexão ativa com a Internet no seu computador e se está conectado como administrador. Além disso, você deve seguir as soluções a partir do topo e trabalhar o seu caminho para baixo; cada um é listado de acordo com a precedência, com o primeiro tendo o mais alto.
Solução 1: Desativando / Ativando Aprimoramentos de Som
Aprimoramentos de som são complementos para o seu som. Eles fazem seu som melhor ignorando o fluxo de som através de algum processo predefinido. Esses aprimoramentos podem realmente ajudá-lo se você não tiver um bom conjunto de alto-falantes. No entanto, parece que esses aprimoramentos entram em conflito com o Forza Horizon 4. Em vez de melhorar o som, eles parecem bloqueá-lo ou causar ruídos de gagueira sempre que o jogo produz qualquer som.
Forza Developers reconheceu oficialmente este problema em fóruns e até mesmo disse que eles estão trabalhando em alguma correção do Microsoft Developers. Agora, há duas variantes em que interferir nos aprimoramentos de som corrigirá seu problema; você pode desativar os aprimoramentos de som ou ativá- los. De acordo com nossa pesquisa, descobrimos que ambos os casos corrigiram o problema em diferentes situações.
Primeiro, vamos percorrer as opções sobre como acessar aprimoramentos em sistemas operacionais Windows mais antigos.
- Localize o ícone de som presente na sua barra de tarefas. Clique com o botão direito e selecione sons . Você também pode acessar as opções de som através do painel de controle.
- Quando as opções de som estiverem abertas, clique no dispositivo de áudio conectado ao seu computador. Clique com o botão direito e selecione Propriedades .
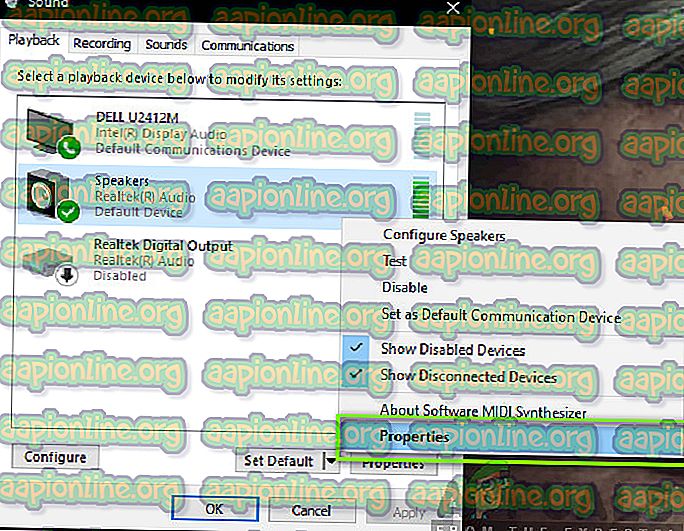
- Agora vá para a guia Aprimoramentos e desmarque todos os aprimoramentos habilitados (você também pode marcar a caixa que diz "Desabilitar todos os aprimoramentos").
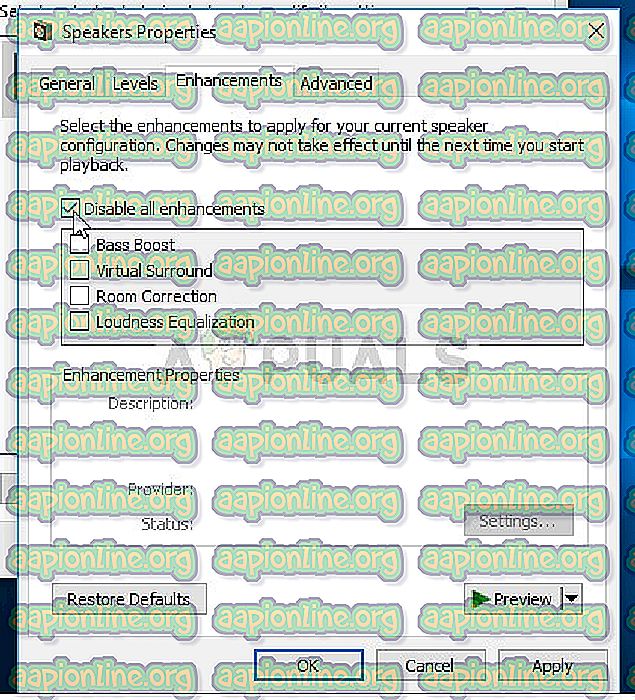
- Agora selecione a guia Avançado e desmarque o modo exclusivo onde os aplicativos podem substituir as configurações. Salve suas alterações e saia.
Reinicie o seu computador e todo o jogo. Agora tente iniciar o Forza Horizon 4 e verifique se o problema está resolvido.
Se você tiver o sistema operacional Windows mais recente (1903), há chances de não encontrar as configurações de som como na solução anterior. Siga os passos abaixo:
- Clique com o botão direito do mouse no ícone de som presente na barra de tarefas e selecione Abrir configurações de som .
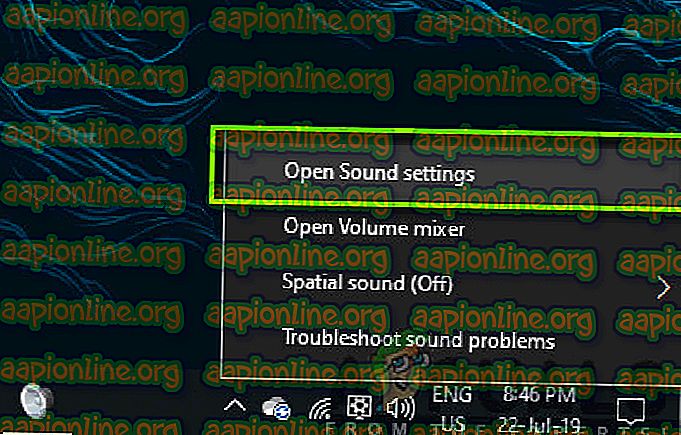
- Uma vez em configurações de som, clique no painel de controle de som presente no lado superior direito da tela.
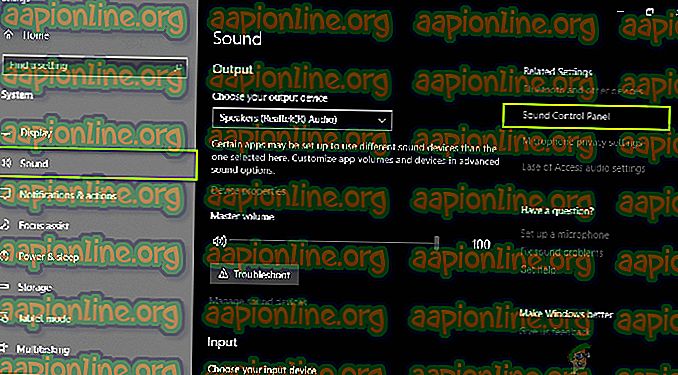
- Agora clique na guia Avançado e desmarque o botão de Ativar aprimoramentos de áudio .
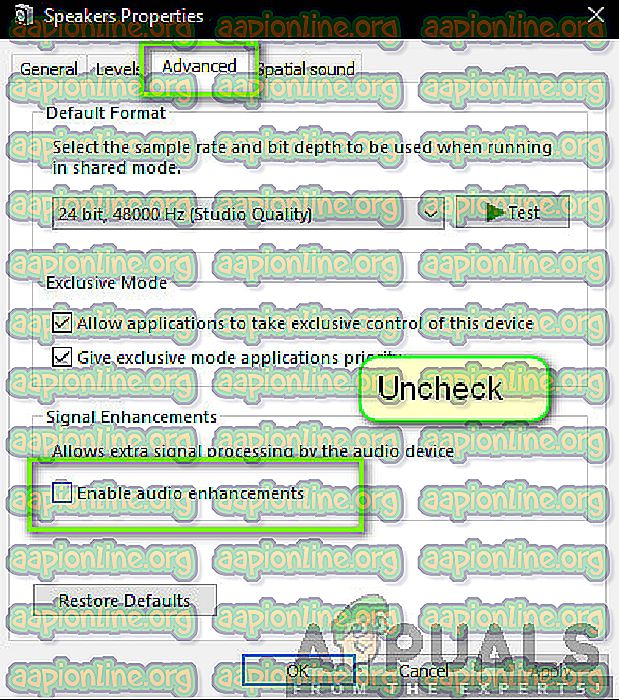
- Agora, clique na guia Som espacial e desligue o som. Pressione Aplicar para salvar as alterações e sair.
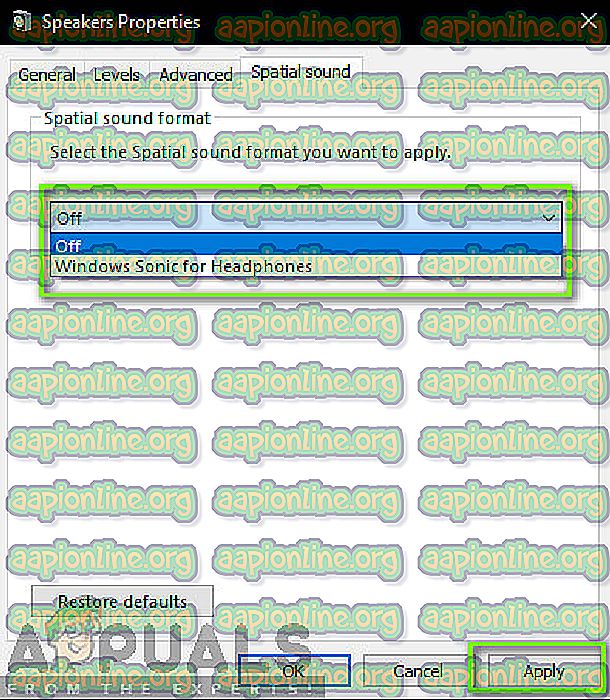
- Reinicie o computador completamente e tente executar o Forza Horizon 4. Verifique se o problema foi resolvido de vez.
Nota: se os seus melhoramentos de som já estiverem desativados, recomendamos ativá-los e depois experimentar o Forza. Se isso não ajudar, desative as configurações e tente novamente. Mesmo que essas ações pareçam bizarras, nos deparamos com inúmeras instâncias em que esse truque ajudou muitos usuários a resolver o problema.
Solução 2: Atualizando o Windows e o Forza para a última compilação
Antes de tentar qualquer outra coisa, é recomendável certificar-se de que o Windows esteja atualizado para a compilação mais recente. De acordo com os desenvolvedores do Forza, o jogo estava em conflito com as próprias configurações do Windows Audio e, por causa disso, não havia saída de som. De acordo com o Forza, uma atualização estava sendo trabalhada e deveria ser lançada nas últimas iterações do Windows e do Forza.
Além disso, o Windows mais novo também traz recursos aprimorados e correções de bugs, portanto, se o computador estiver com problemas por conta própria, eles serão corrigidos.
- Pressione Windows + S, digite “ update ” na caixa de diálogo e abra as configurações que retornam nos resultados.
- Uma vez nas configurações de atualização, clique no botão de Verificar atualizações .
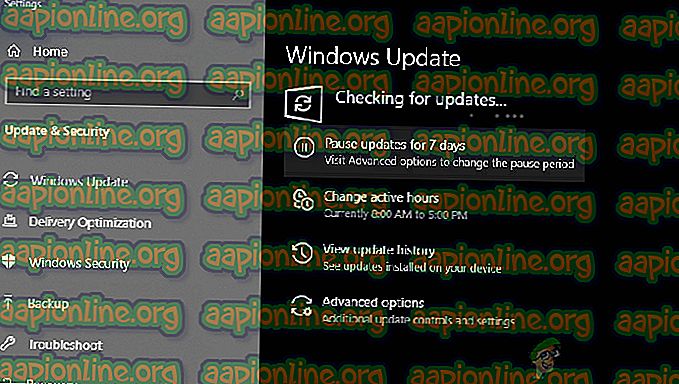
- Agora, o Windows começará a verificar se há atualizações em potencial. Se algum for encontrado, eles serão instalados automaticamente. Se solicitado, certifique-se de reiniciar o computador também.
Agora que instalamos as atualizações mais recentes para o Windows, continuaremos e instalaremos as atualizações do Forza Horizon 4. Aqui, supomos que você tenha baixado o jogo da Microsoft Store.
- Pressione Windows + S, digite “store” na caixa de diálogo e abra a entrada da Microsoft Store a partir dos resultados.
- Quando a loja estiver aberta, clique nos três pontos presentes no canto superior direito da janela, perto da sua imagem de perfil, e clique em Downloads e Atualizações .
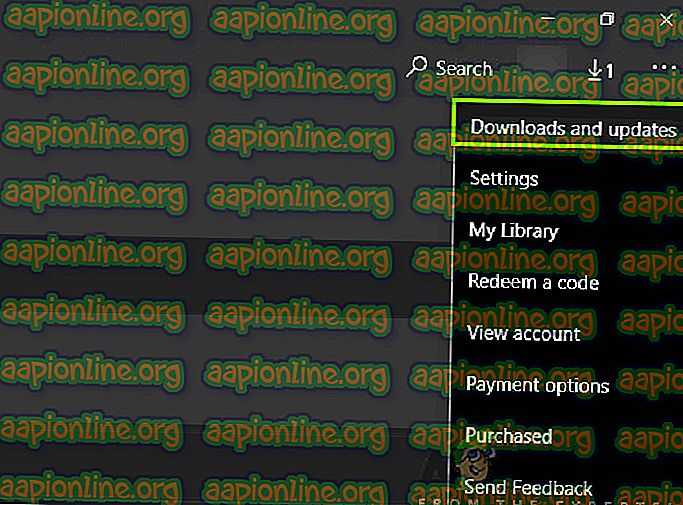
- Agora, clique no botão de Obter atualizações para que todas as atualizações comecem a ser baixadas automaticamente no seu computador. Se houver uma atualização para o Forza, ela será baixada.

- Depois que o Forza for atualizado, reinicie o computador e inicie o jogo. Verifique se o problema de som está resolvido.
Solução 3: Usando alto-falantes
Outro achado interessante que nos deparamos foi onde o som não estava sendo transmitido através dos fones de ouvido. Em vez disso, estava sendo transmitido pelos alto-falantes normais. Sim, você ouviu direito. Se você estiver usando fones de ouvido para ouvir o som do jogo, tente jogar o jogo com alto - falantes embutidos, se tiver um laptop ou conecte alto - falantes externos ao computador e tente usá-los.

Alto-falantes externos são geralmente alto-falantes estéreo 2.1 que são alimentados por seu próprio cabo de alimentação, mas estão conectados ao computador usando um conector de áudio. Certifique-se de conectar o conector na tomada verde e, em seguida, verifique se o áudio é transmitido.
Solução 4: Alterando a Freqüência da Saída
Outro problema comum que parecia ser o problema era a configuração de frequência do som no sistema operacional Windows. O Windows permite que você defina 'taxa de amostragem' no seu computador. O som é produzido em sinais analógicos, mas quando o convertemos em uma representação digital, o resultado nem sempre é exato. Em teoria, quanto mais taxa de amostragem você tiver, mais exato o som será.
Alguns usuários pareciam corrigir o problema do som do Forza, alterando a taxa de amostragem em seu computador para níveis baixos. Siga os passos listados abaixo:
- Pressione Windows + R, digite “ control ” na caixa de diálogo e pressione Enter.
- Uma vez no painel de controle, clique na categoria de som . Certifique-se de selecionar a opção Visualizar por: Ícones pequenos no lado superior direito da tela.
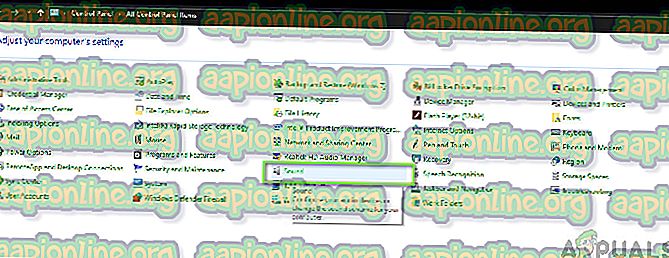
- Uma vez nas configurações de som, clique na guia Reprodução e selecione seu dispositivo de saída. Clique com o botão direito e selecione Propriedades .
- Agora clique na guia Avançado na parte superior e abaixo do formato Padrão, altere o valor para o seguinte:
16 bits, 48000 Hz (qualidade de DVD)

- Depois de fazer as alterações, clique em Aplicar para salvar as alterações e sair. Reinicie o seu computador e agora verifique se o problema foi resolvido.
Observação: também nos deparamos com várias instâncias em que esse formato não funcionou. Você pode tentar alterar o nível de amostragem por conta própria e ver se algum deles funciona.
Solução 5: Verificando Programas / Controladores de Terceiros
Outra coisa que você verifica antes de mergulhar nos drivers é se há programas de terceiros ou controladores interferindo na saída de som do jogo. Em vários casos, nos deparamos com controladores ou software de fones de ouvido / headsets de terceiros. Esses módulos pegam a entrada do computador e, antes de passar para você, eles o processam. Um pipeline é criado.
Esse processo pode, em algum momento, entrar em conflito com o som e, portanto, causar problemas. Aqui, não temos nenhuma solução definitiva para você tentar, mas você deve verificar se tais programas / módulos existem ou estão pré-configurados. Abaixo está o método de como você pode desinstalá-los.
- Pressione Windows + R, digite “ appwiz.cpl ” na caixa de diálogo e pressione Enter.
- Uma vez no gerenciador de aplicativos, procure o programa que está causando os problemas. Clique com o botão direito e selecione Desinstalar .

- Reinicie o seu computador e inicie o Forza novamente. Verifique se o problema está resolvido.
Solução 6: reinstalar drivers de áudio
Se todos os métodos acima não funcionarem e você ainda não conseguir ouvir o som do Forza Horizon 4, podemos estar certos de que os problemas residem em seus drivers de áudio. Além disso, se você perceber que o som não está transmitindo em outros programas / jogos, isso fortalece ainda mais nosso caso. Se os drivers forem problemáticos e estiverem tendo problemas, você não terá problemas no Forza, mas também em outros programas. Nesta solução, navegaremos para o gerenciador de dispositivos e reinstalaremos os drivers de áudio completamente e veremos se o problema foi resolvido.
Antes de reinstalar os drivers, primeiro vamos simplesmente ativar / desativar os drivers. Se isso não funcionar, vamos seguir em frente e instalar os drivers padrão. Se até mesmo eles se recusarem a funcionar corretamente, seguiremos em frente e nos certificaremos de que os mais recentes estejam instalados.
- Pressione Windows + R, digite “ devmgmt. msc ”na caixa de diálogo e pressione Enter.
- Uma vez no gerenciador de dispositivos, expanda a categoria de entradas e saídas de áudio, clique com o botão direito do mouse em seu dispositivo de som e selecione Desativar dispositivo .
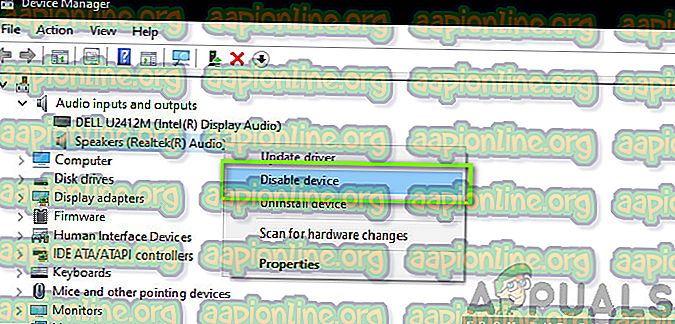
- Agora, espere alguns momentos antes de ativar o som novamente. Agora, inicie o Forza Horizon 4 e veja se o problema está resolvido.
Se simplesmente ativar / desativar os drivers não funcionar, isso significa que há um problema com os drivers de fato. Agora, vamos tentar instalar os drivers padrão no seu computador.
- Clique com o botão direito do mouse no hardware de som e selecione Desinstalar dispositivo .
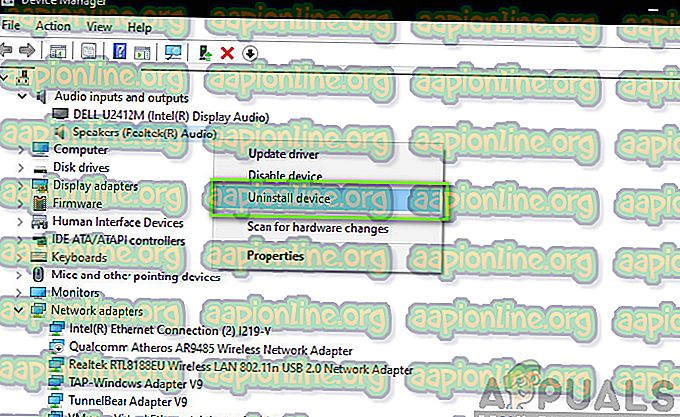
- Depois de concluir a desinstalação dos drivers, clique com o botão direito do mouse em qualquer lugar em um espaço vazio e selecione Verificar se há alterações de hardware . O computador irá agora procurar por qualquer novo hardware. Definitivamente encontrará o hardware de som e notará que seus drivers não estão instalados. Ele tentará instalar os drivers de dispositivo automaticamente.
Depois que os drivers padrão estiverem instalados, inicie o Forza Horizon 4 e veja se o problema foi resolvido. Você deve reiniciar o computador antes de continuar. Se mesmo isso não funcionar, você pode clicar com o botão direito do mouse no hardware e selecionar Atualizar driver . Se o Windows Update não fizer o trabalho de atualizar o driver, você pode navegar para o site do fabricante e baixar os drivers de lá.
Nota: Se, mesmo depois de seguir todos os métodos, o problema não for resolvido, você deverá se dirigir aos foruns do Forza e da Microsoft. Se você vir um padrão, isso significa que o problema é global. Você pode esperar por uma atualização ou tentar reinstalar o jogo completamente.