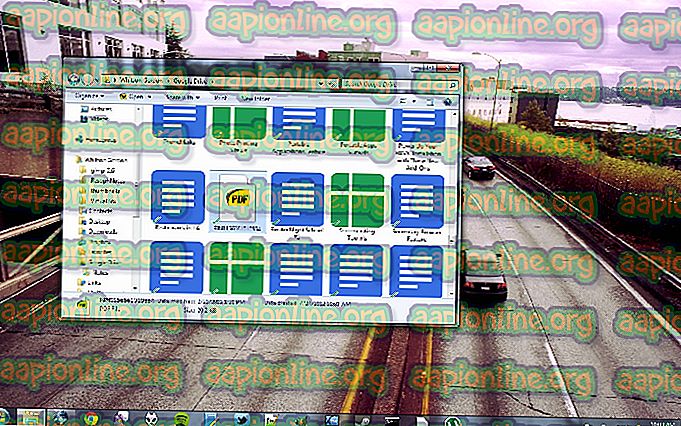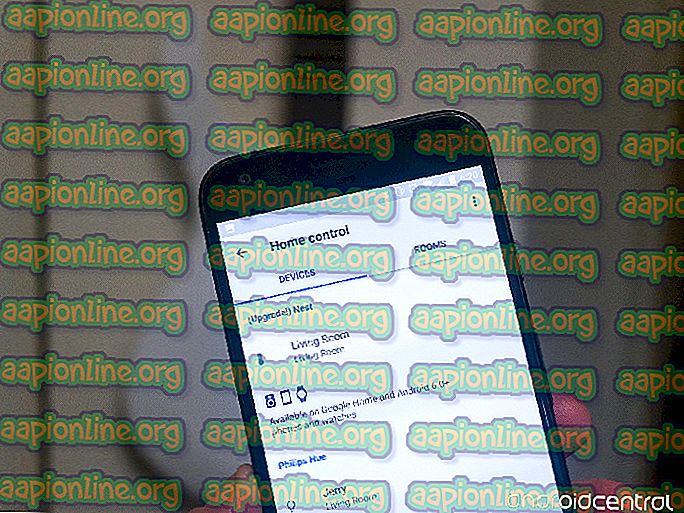Como corrigir a fonte de referência de erro não encontrada ao imprimir do Office 2010, Office 2013 ou Office 2016
Alguns usuários do Office estão reclamando que, sempre que tentam imprimir documentos com suas impressoras domésticas ou de trabalho, o campo de referência desaparece completamente e todo o texto de referência diz “ Fonte de referência de erro não encontrada ”. Isso é relatado para ocorrer com o Word. Esse problema não é exclusivo de uma determinada versão do Windows ou do Office, pois é relatado como ocorrendo no Windows 7, Windows 8.1 e Windows 10 com várias versões do Office, incluindo o Office 2010, o Office 2013 e o Office 2016.

O que está causando o erro Fonte de referência não encontrado um erro?
Investigamos essa questão examinando vários relatórios de usuários e as estratégias de reparo que estão sendo usadas para corrigir ou contornar esse problema em particular. Com base em nossas investigações, existem vários culpados diferentes em potencial que são conhecidos por acionar essa mensagem de erro:
- Marcador com referência cruzada foi excluído - Na maioria dos casos, a mensagem de erro aparece quando um marcador de referência cruzada foi excluído. Se esse cenário for aplicável, você poderá resolver o problema desbloqueando os campos afetados e atualizá-los para um estado íntegro manualmente ou usando uma ferramenta de terceiros. Além disso, você pode bloquear os campos antes de imprimir o documento.
- Instalação do Office corrompida - Há alguns relatos de pessoas dizendo que o problema também pode ocorrer devido a uma instalação corrompida do Office. Sempre que isso ocorrer, campos de referência cruzada estão acionando essa mensagem de erro. Nesse caso, você pode resolver o problema reparando a instalação do Office.
Se sua situação for semelhante e você estiver com dificuldades para resolver esse problema exato, este artigo fornecerá várias etapas de solução de problemas que ajudarão você a corrigir o problema. Abaixo, você descobrirá uma coleção de métodos que outros usuários em uma situação semelhante usaram com sucesso. De fato, todo método apresentado abaixo é confirmado como efetivo por pelo menos um usuário.
Para permanecer o mais eficiente possível, aconselhamos que você siga os métodos na ordem em que são apresentados, pois eles são ordenados por eficiência e dificuldade. Um deles é obrigado a resolver o problema, uma vez que tentamos cobrir todos os cenários possíveis.
Método 1: Bloqueando os campos antes de imprimir (correção temporária)
Se você estiver procurando por uma correção temporária que permitirá imprimir o documento rapidamente e sem a Origem de referência de erro não encontrada, bloqueando o campo antes de imprimir o documento. Vários usuários que tentaram resolver o mesmo problema relataram que esse problema foi eficaz para contornar o problema.
Nota: Tenha em mente que essa correção é apenas uma solução alternativa e não corrige o problema subjacente que está acionando a mensagem de erro. Se você estiver procurando uma correção viável (não uma solução alternativa), vá para o próximo método abaixo.
Aqui está um guia rápido sobre como bloquear os campos antes de imprimir os documentos:
- Abra o documento em seu aplicativo do Word.
- Selecione o documento inteiro pressionando Ctrl + A ou usando o mouse.
- Quando o documento inteiro estiver selecionado, pressione Ctrl + F11 para bloquear os campos de referência cruzada (REF).

- Quando os campos de referência cruzada estiverem bloqueados, vá para Arquivo (usando a barra de opções na parte superior) e clique em Imprimir.

- Quando o documento for impresso fisicamente, verifique se a mensagem Origem de referência de erro não encontrada foi resolvida.
Se você ainda estiver vendo a mesma mensagem ou estiver procurando uma correção permanente, vá para o próximo método abaixo.
Método 2: Remover todas as referências quebradas manualmente
Se você estiver lidando com campos de referência cruzada (REF), é provável que você esteja com problemas porque os favoritos foram excluídos do documento. Nesse caso, a correção mais eficiente é desbloquear as correções e atualizá-las até que não contenham mais erros.
Aqui está um guia rápido sobre como fazer isso:
- Primeiro, selecione todo o texto pressionando Ctrl + A. Quando o texto todo estiver selecionado, pressione F9 para desbloquear os campos.

- Depois que os campos forem desbloqueados, reserve um tempo para revisar todo o texto relacionado ao conteúdo corrompido.
- Depois de fazer isso, salve as alterações e vá para Arquivo> Imprimir e imprima o documento para ver se o erro foi resolvido.

Se a mensagem de erro Fonte de referência de erro não encontrada ainda estiver ocorrendo ou se você estiver procurando por uma correção diferente, vá para o próximo método abaixo.
Método 3: Usando a ferramenta Kutools for Word
Se você deseja instalar um suplemento do Word, há uma maneira muito mais conveniente de excluir seus campos de referências cruzadas corrompidos. Se você tem muitos campos quebrados, essas soluções devem ser preferidas, pois facilita a correção do problema.
Para usar este atalho, você precisará instalar o Kutools for Word - ele inclui grupos de ferramentas que facilitarão seu trabalho. Aqui está um guia rápido sobre como usar o Kutools for Word para corrigir os erros de referências cruzadas:
- Visite este link (aqui) e clique no botão Download gratuito para baixar o instalador do Kutools for Word.
- Clique duas vezes no executável de instalação e siga as instruções na tela para instalar o suplemento em seu aplicativo do Word. Quando a instalação estiver concluída, reinicie o computador.
- Na próxima inicialização do sistema, abra o Word e vá para o menu recém-exibido Enterprise> More e clique em Cross-References Error .

- Depois de um tempo, você receberá uma caixa de diálogo informando quantos erros foram encontrados. Decida se você deseja excluir o texto ou não e clique em OK para resolver os erros de referência cruzada .

- Em alguns segundos, todas as suas referências quebradas serão resolvidas.
Se isso não permitir que você resolva o problema, vá para o método final abaixo.
Método 4: Reparando a instalação do Office
Como se constata, esse problema específico também pode ocorrer se os arquivos da instalação do Office tiverem sido corrompidos. Vários usuários afetados relataram que o problema foi resolvido depois que eles repararam a instalação do Office. Depois de fazer isso e reiniciar o computador, a impressão do documento não aciona mais a mensagem Origem de referência de erro não encontrada .
Aqui está um guia rápido sobre como reparar a instalação do Office:
- Pressione a tecla Windows + R para abrir uma caixa de diálogo Executar . Em seguida, digite “appwiz.cpl” e pressione Enter para abrir a tela Programas e Recursos .

- Dentro da tela Programas e Recursos, role a lista de aplicativos e localize a instalação do seu escritório.
- Depois de o ver, clique com o botão direito do rato e escolha Alterar.

- No prompt de reparo, escolha Quick Repair e clique no botão Reparar . Em seguida, aguarde o processo ser concluído.

- Quando a sequência de reparos for concluída, reinicie o computador e verifique se o problema foi resolvido na próxima inicialização.
- Se o problema ainda não estiver resolvido, use o método Reparo online .