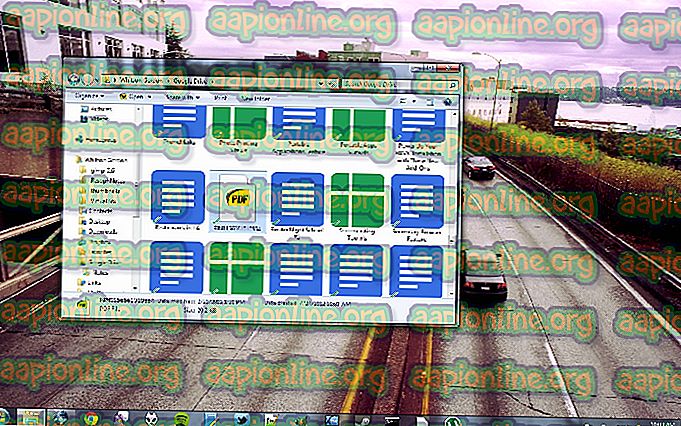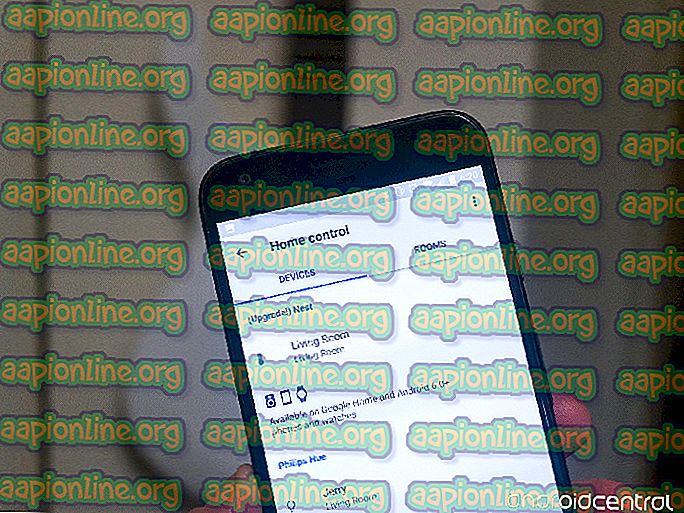Como corrigir erro 'Discord pára de funcionar no jogo' no Windows?
Os usuários relataram que vários recursos do Discord simplesmente deixam de funcionar depois de ingressar em um jogo. Esses recursos incluem áudio, microfone, sobreposição de discórdia e outros recursos importantes. Depois de sair do jogo, os usuários podem reiniciar a chamada ou entrar novamente em um canal e os problemas geralmente desaparecem. No entanto, problemas continuam a ocorrer depois de abrir o jogo novamente.

Tem havido muitos métodos diferentes que os usuários criaram para resolver o problema e muitos deles foram realmente bem sucedidos e eles conseguiram manter a Discord funcionando mesmo depois de abrir o jogo. Siga as soluções que preparamos!
O que causa discórdia para parar de trabalhar no jogo?
Existem várias causas diferentes para esse problema. A dedução da causa correta pode realmente ajudá-lo a resolver seu problema mais rapidamente e pode direcioná-lo para a solução mais útil. Confira a lista completa que preparamos abaixo:
- Falta de permissões de microfone - É bem possível que seu microfone esteja negando acesso ao Discord e você deve permitir que o aplicativo Discord use o microfone em Settings / Control Panel.
- Falta de permissões de administrador - em alguns casos, é necessário ter permissões de administrador para poder acessar dispositivos de som corretamente. Certifique-se de conceder as permissões administrativas do Discord.
- Drivers antigos - drivers antigos para seus dispositivos de som podem ser os culpados desse problema e é algo que você deve resolver instalando as versões mais recentes.
Solução 1: permita que o Google Apps use seu microfone
Se você está lutando com problemas de áudio e microfone ao abrir um jogo enquanto estiver dentro do programa Discord, você definitivamente deve começar sua solução de problemas com este método. Esta solução é a mais simples e pode poupar horas de esforço, por isso certifique-se de não ignorar este método quando solucionar o problema Discord not working.
Usuários do Windows 10:
- Clique no ícone de engrenagem na seção inferior esquerda do menu Iniciar para abrir as Configurações . Você também pode procurar por ele.

- Role para baixo até ver a seção Privacidade e certifique-se de clicar nela. No lado esquerdo da janela, você verá as permissões do aplicativo Role para baixo até chegar ao microfone e clique nessa opção.
- Antes de mais nada, verifique se a opção Microfone de acesso para este dispositivo está ativada. Se não estiver, clique em Alterar e defina o controle deslizante para ativado.

- Depois disso, alterne o controle deslizante na opção “ Permitir que aplicativos acessem seu microfone ” para Ativar e role para baixo na lista de aplicativos instalados em seu computador para localizar Discórdia. Mude o controle deslizante ao lado da entrada de Discórdia na lista para ligado.
- Reabra Discord e verifique se o problema persiste.
Versões mais antigas do Windows:
- Clique com o botão direito no ícone de volume localizado na sua barra de tarefas e escolha os Sons Se este ícone não estiver localizado na barra de tarefas, você pode localizar as configurações de Som abrindo o Painel de Controle, alternando a exibição para Categoria e selecionando Hardware e Som >> Som .

- Verifique se o seu microfone está habilitado sob a chave de gravação para esta guia, clicando no topo da janela e localize o microfone que você está usando. Deve estar localizado no topo e ser selecionado.
- Clique nela uma vez e clique no botão Propriedades na parte inferior direita da janela. Na janela Propriedades que é aberta, marque em Uso do dispositivo e defina a opção Usar este dispositivo (ativar) se ainda não o foi e aplicar as alterações.

- Navegue até a guia Avançado na mesma janela de propriedades e marque em Modo exclusivo .
- Desmarque as caixas ao lado de “ Permitir que os aplicativos tenham controle exclusivo sobre esse dispositivo ” e “ Priorizar os aplicativos no modo exclusivo ”. Aplique também essas alterações e repita o mesmo processo para o dispositivo de alto-falante na guia Reproduzir antes de fechar essas janelas. Reabra Discord e verifique se o erro persistir.

Nota : Mesmo se você for um usuário do Windows 10, você ainda deve tentar o segundo conjunto de etapas, pois eles conseguiram resolver o problema para alguns usuários do Windows 10 quando os itens acima falharam.
Solução 2: Desativar a sobreposição de discórdia
Discórdia Overlay é, infelizmente, uma fonte de muitos problemas relacionados a jogos diferentes e desativá-lo completamente é uma boa coisa a fazer se você enfrentar esse problema ao usar Discord. Muitos usuários confirmaram que simplesmente desativaram o Discord Overlay gerenciado para resolver seu problema!
- Abra o Discord clicando duas vezes no seu atalho na área de trabalho ou procurando por ele no menu Iniciar e clicando no resultado que aparecerá.
- Quando o menu inicial Discord for exibido, navegue até a parte inferior esquerda da janela e procure pelo ícone de engrenagem ao lado do seu nome de usuário. Deve dizer Configurações do usuário quando você passa o mouse sobre ele.

- Navegue até a guia Sobreposição na seção Configurações do aplicativo em Configurações do usuário e deslize o controle deslizante para a esquerda ao lado da opção Ativar sobreposição no jogo . Aplique as alterações que você fez e verifique se o Discord agora funciona depois de abrir um jogo!
Solução 3: Executar Discórdia como Administrador
A execução do Discord com permissões de administrador pode resolver o problema se houver problemas com som ou microfone, uma vez que fornecerá maior acesso a dispositivos de som e o executável Discord terá prioridade ao solicitar acesso a alto-falantes e microfone. Certifique-se de seguir os passos abaixo para dar permissões de administrador executável Discord.
- Localize o atalho Discord ou o arquivo .exe no seu computador e abra suas propriedades clicando com o botão direito do mouse em sua entrada na área de trabalho ou no menu Iniciar ou na janela Resultados da pesquisa e escolha Propriedades no menu de contexto pop-up.
- Navegue até a guia Compatibilidade na janela Propriedades e marque a caixa ao lado da opção Executar este programa como administrador antes de salvar as alterações clicando em OK ou em Aplicar.

- Certifique-se de confirmar quaisquer avisos que possam aparecer, o que deve levar você a confirmar a escolha com privilégios de administrador e a Discord deve iniciar com privilégios de administrador na próxima inicialização.
Solução 4: Atualizar Drivers de Dispositivo de Som
A atualização do driver é um ótimo método para resolver muitos problemas diferentes relacionados a problemas de áudio, e esse problema não é exceção. Se nenhum dos métodos acima puder ajudar, desinstalar o driver atual e substituí-lo por um mais novo deve resolver o problema. Siga os passos abaixo!
- Clique no menu Iniciar na parte inferior esquerda da tela, digite “ Gerenciador de dispositivos ” e selecione-o na lista de resultados disponíveis, basta clicar no primeiro.
- Você também pode pressionar a combinação de tecla Windows Key + R para exibir a caixa de diálogo Executar. Digite “ devmgmt. msc ”na caixa de diálogo e clique em OK para executá-lo.

- Como você deseja atualizar o driver para seus dispositivos de som, expanda Controladores de som, vídeo e jogos . Clique com o botão direito do mouse em cada entrada da lista e escolha Atualizar driver no menu de contexto.
- Escolha a opção Pesquisar automaticamente por software de driver atualizado na nova janela e aguarde para ver se o utilitário consegue encontrar drivers mais recentes. Repita o mesmo processo para todos os dispositivos.

- Verifique se o Discord começa a funcionar corretamente durante o jogo!