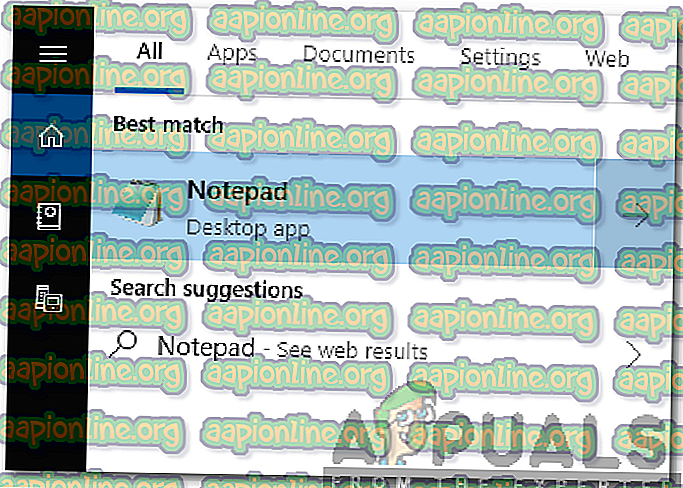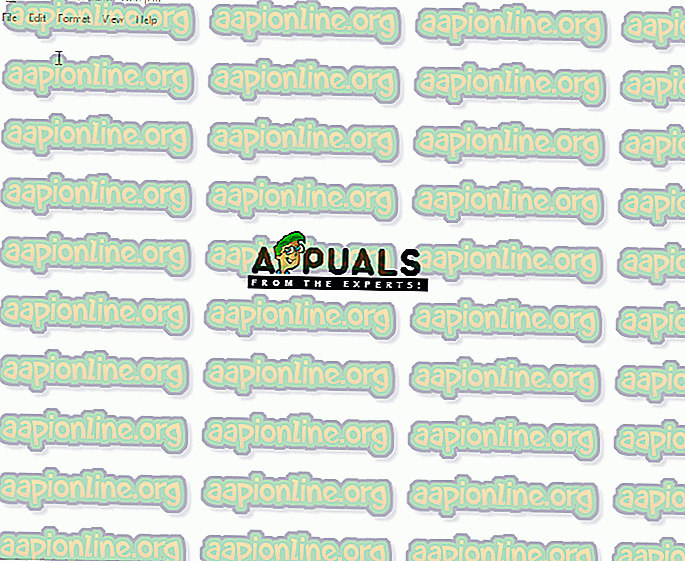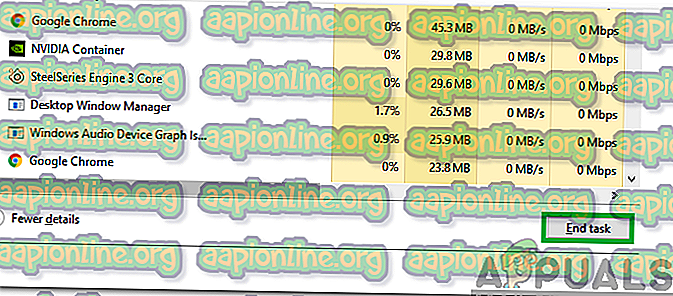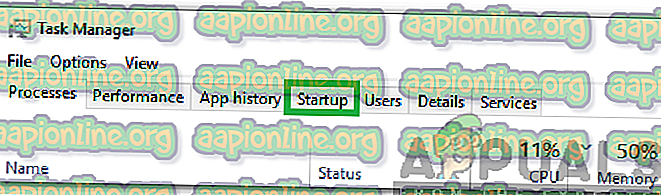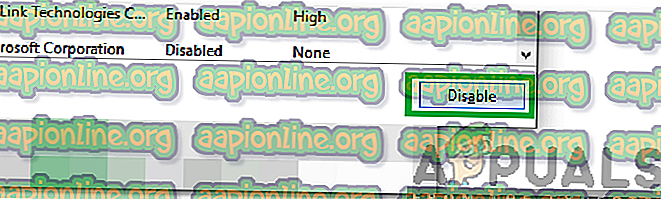Como corrigir 'Tab Key não funciona' no Windows?
O Windows é um dos sistemas operacionais mais populares e há milhões de pessoas que o usam regularmente em seus computadores. No entanto, muito recentemente, muitos relatórios chegaram onde os usuários não conseguem obter a funcionalidade da tecla “Tab” em seus computadores. Nisso, nada acontece quando a tecla “TAB” é pressionada e a falha não é com o botão real no teclado.

O que impede que a tecla TAB trabalhe no Windows?
Depois de receber vários relatórios de vários usuários, decidimos investigar o problema e criamos algumas soluções viáveis que corrigiram completamente o problema para nossos usuários. Além disso, analisamos os motivos pelos quais esse problema foi acionado e os listamos abaixo.
- TeamViewer: É um aplicativo que é usado para acessar remotamente outro computador através do seu e é amplamente usado por muitas pessoas. Há um bug relatado com este aplicativo que impede que o usuário atinja a funcionalidade da tecla TAB se uma sessão do TeamViewer estiver em andamento, mesmo que não haja nenhuma sessão remota ativa.
- Problema Chave: Em alguns casos, o problema não está no software e, na verdade, está relacionado ao teclado. O teclado pode estar com falha ou a tecla TAB pode ter sido danificada.
Agora que você tem uma idéia básica da natureza do problema, nós iremos em direção à solução. Certifique-se de implementar as soluções na ordem específica em que elas são fornecidas para evitar conflitos.
Solução 1: verificação de danos
É possível que o teclado que você está usando possa estar danificado. Portanto, nesta etapa, verificaremos se o problema está relacionado a software ou hardware. Por isso:
- Pressione as teclas " Windows " + " S " simultaneamente para abrir a pesquisa.
- Digite “ Notepad ” e selecione a primeira opção.
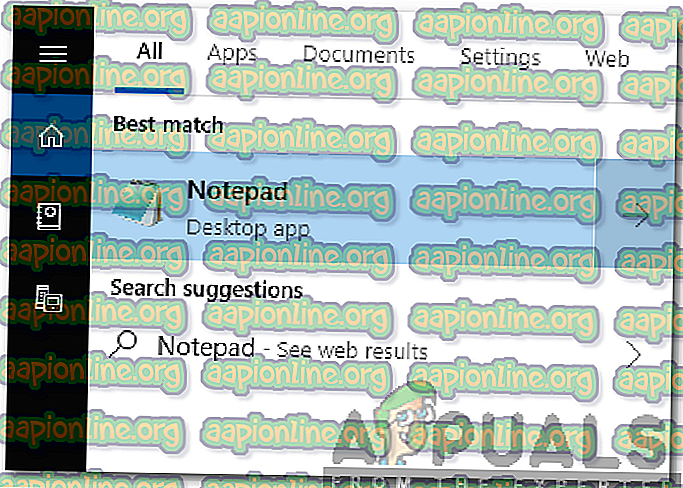
- Clique no espaço vazio para digitar.
- Pressione e segure “ ALT ” e pressione as teclas “ 0, 0, 9 ” no teclado numérico do teclado.
- Se o ponteiro pular algum espaço no bloco de notas, isso significa que a função TAB está funcionando e o problema está relacionado ao hardware.
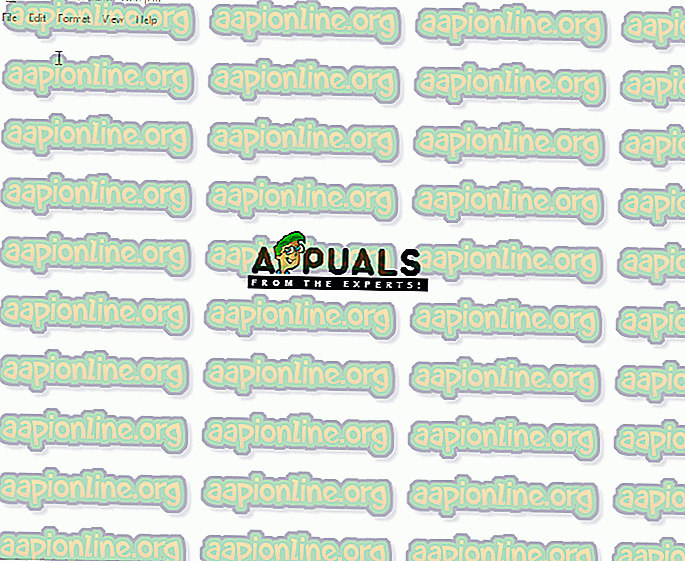
- No entanto, se o ponteiro não pular nenhum espaço, o problema deve estar relacionado ao software.
Nota: Essa combinação pode ser usada para replicar a função TAB.
Solução 2: fechando o TeamViewer
É uma falha conhecida do TeamViewer que impede que certos botões funcionem se ele estiver ativo em segundo plano. Portanto, nesta etapa, estaremos fechando-a do fundo. Por isso:
- Pressione “ Ctrl ” + “ Shift ” + “Esc” para abrir o Gerenciador de Tarefas.
- Clique em “ TeamViewer ” e selecione o botão “ Finalizar tarefa ”.
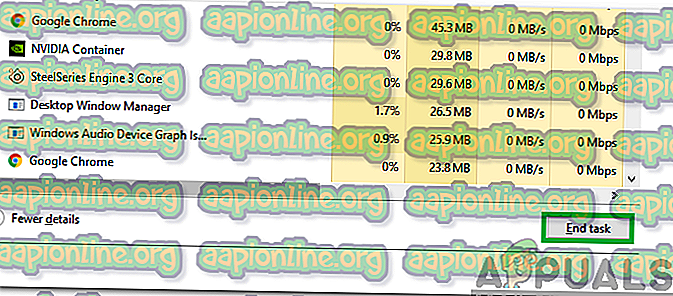
- Pressione " TAB " no seu teclado e verifique se o problema persiste.
Solução 3: Reiniciando o Computador
Em certos casos, a funcionalidade TAB é restaurada após a reinicialização do computador e isso foi confirmado por muitos usuários. Portanto, nesta etapa, estaremos impedindo o TeamViewer de iniciar na inicialização e reiniciar o computador. Por isso:
- Pressione “ Ctrl ” + “ Shift ” + “ Esc ” para abrir o Gerenciador de Tarefas.
- Clique na aba “ Startup ” e selecione TeamViewer .
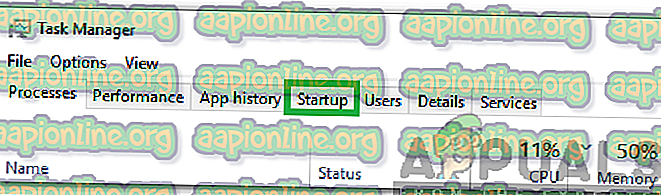
- Clique no botão " Desativar " para desativá-lo ao iniciar na inicialização.
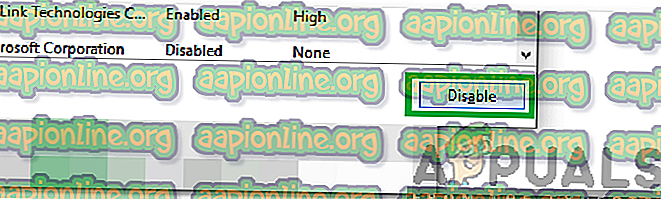
- Pressione o botão “ Restart ” no seu computador e aguarde o processo de reinicialização ser concluído.
- Verifique se o problema persiste.