Como corrigir 'o Word não é o seu programa padrão para visualizar e editar documentos'
Vários usuários do Windows têm nos contatado dúvidas depois de ficarem incomodados com o fato de seu computador se recusar a tornar o Word o programa padrão para abrir arquivos .docx, mesmo que eles cliquem em Sim no prompt e configurem os tipos que devem ser abertos pelo texto editor. Os usuários mais afetados estão relatando que recebem o "O Word não é o seu Programa Padrão para Visualização e Edição de Documentos" toda vez que eles tentam abrir um arquivo .docx. O problema não é exclusivo de uma determinada versão do Windows, pois está confirmado para ocorrer no Windows 7, Windows 8.1 e Windows 10.
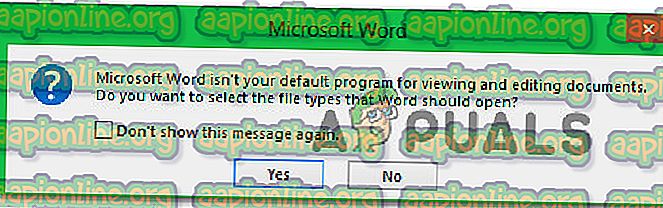
O que está causando o aviso "O Word não é seu programa padrão para visualizar e editar documentos"?
Investigamos esse problema específico examinando vários relatórios de usuários e as estratégias de reparo que estão sendo implantadas por usuários afetados sempre que esse prompt aparecer. Como se constata, há vários cenários diferentes que podem acionar esse prompt sempre que o usuário tentar abrir um documento .docx:
- É permitido que o prompt apareça nas configurações do Word - o aviso aparecerá apenas enquanto for permitido. Se você quiser impedir que o prompt ocorra sem resolver a causa do problema, poderá fazê-lo acessando as configurações do Word e desativando o prompt nas opções de Inicialização.
- Windows 10 glitch - Como se constata, este problema específico também pode ocorrer devido a uma falha que confunde o sistema operacional em pensar que o programa para esse tipo de arquivo já está configurado, quando na verdade não é. Vários usuários afetados relataram que o problema foi resolvido depois que eles modificaram o aplicativo padrão para o arquivo .docx por meio da tela de aplicativos padrão.
- Um aplicativo diferente é configurado como padrão - na maioria dos casos, o prompt é genuíno e sinalizará se o Word não estiver configurado como o aplicativo padrão. Se este cenário for aplicável à sua situação, você deverá conseguir resolver o problema clicando com o botão direito do mouse no arquivo e usando o menu de contexto para alterar o aplicativo padrão.
- Instalação do Office corrompida - A corrupção de arquivos dentro da pasta de instalação do Office também pode ser responsável por esse erro específico. Vários usuários afetados confirmaram que conseguiram resolver o problema acionando um Reparo do Office na tela Programas e Recursos.
- Instalações conflitantes do Office - Se você tiver duas ou mais instalações do Office presentes em seu computador, há uma grande chance de que isso seja o que está causando o problema. E não é só porque uma versão diferente do Word pode ser definida como padrão - o Windows tem a tendência de corrigir o aplicativo padrão em situações nas quais várias instalações do Office estão presentes ao mesmo tempo. Nesse caso, você deve conseguir resolver o problema desinstalando todas as instalações não necessárias do Office.
Se você está atualmente com dificuldades para resolver essa mensagem de erro, este artigo fornecerá várias etapas possíveis de solução de problemas. Abaixo, você encontrará uma coleção de métodos que outros usuários em uma situação semelhante implantaram com sucesso para corrigir o prompt 'O Word não é seu programa padrão para visualizar e editar documentos' .
Para obter os melhores resultados, incentivamos você a seguir os métodos na ordem em que são apresentados, uma vez que os ordenamos por eficiência e gravidade. Eventualmente, você deve se deparar com um método que resolve o problema, independentemente do problema que está causando isso.
Método 1: Desativando o prompt das configurações do Word
Se você está procurando a correção mais rápida possível, a maneira mais rápida de fazer isso é simplesmente impedir que o Word exiba a mensagem novamente. Mas tenha em mente que isso não resolverá o problema subjacente que está acionando o prompt - o Word ainda não será o programa padrão.
Se você estiver perfeitamente bem com o fato de que o Word não é o editor de texto padrão, siga as etapas abaixo para reconfigurar o Word para interromper a exibição do prompt 'O Word não é seu programa padrão para exibir e editar documentos' .
Aqui está um guia rápido sobre como desabilitar o prompt, desabilitando a opção “Diga se o Microsoft Word não é o programa padrão para visualizar e editar documentos” nas opções do Word:
- Abra o Microsoft Word e vá para Arquivo> Opções usando a barra de opções na parte superior da tela.
- Quando você estiver na tela Opções do Word, selecione a guia Geral no menu vertical à esquerda e, em seguida, passe para o painel direito.
- No painel direito, role para baixo até Opções de inicialização e desmarque a caixa associada a "Diga-me se o Microsoft Word não é o programa padrão para visualizar e editar documentos" .
- Quando a caixa estiver desmarcada, clique em Ok e feche o editor do Word.
- O próximo tipo que você tenta iniciar o Word, você não deve mais encontrar o prompt 'O Word não é seu programa padrão para visualizar e editar documentos' .
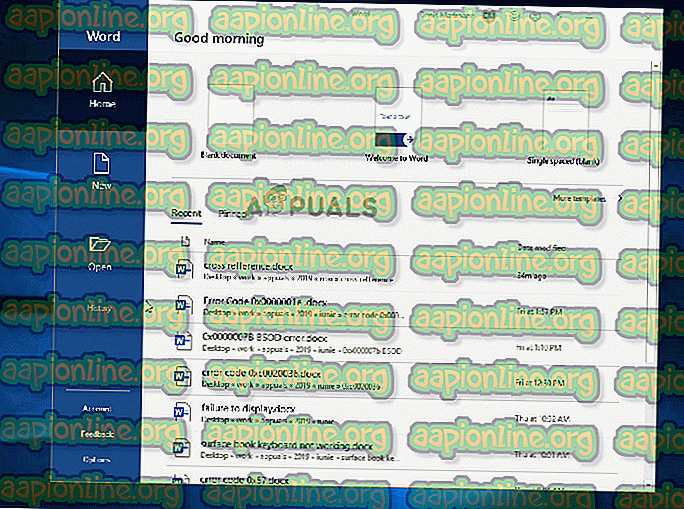
Se o prompt ainda estiver ocorrendo ou se você estiver procurando uma correção viável (não uma solução alternativa), vá para o próximo método abaixo.
Método 2: Alterar o aplicativo padrão para .docx
Em determinadas situações, esse problema também pode ocorrer devido a uma falha que impede que o aplicativo padrão para o formato .docx seja alterado automaticamente após o usuário fazer isso por meio do prompt. Nesse caso, você deve conseguir resolver o problema acessando a tela Aplicativos padrão (no aplicativo Configurações) e modificando o aplicativo padrão para o tipo de arquivo .docx.
Vários usuários afetados relataram que esse procedimento funcionou perfeitamente para eles no Windows 10. Embora não tenhamos conseguido confirmar esse procedimento em outras versões do Windows, ainda vale a pena tentar se você estiver em uma versão mais antiga.
Aqui está um guia rápido sobre como alterar o aplicativo padrão para .docx:
- Verifique se você está conectado a uma conta do Windows com privilégios administrativos.
- Pressione a tecla Windows + R para abrir uma caixa de diálogo Executar . Em seguida, digite “ ms-settings: defaultapps ” dentro da caixa de texto e pressione Enter para abrir a guia Aplicativos padrão da guia Configurações.
- Quando estiver na janela Aplicativos padrão, role para baixo, logo acima da seção Escolha seus aplicativos padrão e clique em Escolher aplicativos padrão por tipo de arquivo .
- Aguarde até que a janela do tipo de arquivo seja carregada (pode levar vários minutos se você estiver usando um disco rígido tradicional).
- Quando a lista estiver carregada, role para baixo até o formato .docx e clique no ícone + associado a ele.
- Em seguida, selecione Word na lista de aplicativos compatíveis.
Nota: Mesmo que o Word já seja a opção padrão, clique nele e selecione-o novamente para fins de atualização.
- Depois que a alteração for feita, reinicie o computador e verifique se o problema foi resolvido assim que a próxima seqüência de inicialização for concluída.

Se a mesma mensagem de erro ainda estiver ocorrendo, vá para o próximo método abaixo.
Método 3: Escolhendo um editor de texto diferente como padrão
Há também especulações de que o problema também pode ocorrer devido a uma falha que faz com que o Windows pense que está abrindo um tipo de arquivo diferente.
Por mais estranho que isso possa parecer, alguns usuários afetados relataram que foram capazes de resolver o problema definindo um aplicativo diferente como o padrão (Notepad) primeiro, antes de alterar o padrão de volta para o Word. Isso pode ser feito facilmente clicando com o botão direito do mouse no arquivo .docx e escolhendo Abrir com …
Os usuários mais afetados relataram que, depois de fazer isso, o ícone do arquivo foi alterado para o correto e o prompt "O Word não é seu programa padrão para visualizar e editar documentos" não está mais ocorrendo.
Aqui está um guia rápido sobre como solucionar o problema que pode causar esse problema:
- Navegue até o local do documento .docx com o qual você está tendo problemas. Depois de encontrar o arquivo, clique com o botão direito nele e escolha Abrir com ... no menu de contexto.
- No próximo menu, clique em Mais aplicativos, escolha Bloco de notas (ou um editor de texto diferente) e certifique-se de marcar a caixa associada Sempre usar este aplicativo para abrir arquivos .docx antes de clicar em OK.
- Quando o ícone mudar de acordo, clique com o botão direito do mouse no arquivo novamente e selecione Abrir com…, mas , desta vez, clique em Escolher outro aplicativo .
- No próximo menu, selecione o Word novamente para defini-lo como o aplicativo padrão e marque a caixa associada Sempre usar este aplicativo para abrir arquivos .docx antes de clicar em OK.
- Reinicie o computador e verifique se o problema foi resolvido ao tentar abrir outro arquivo .docx assim que a sequência de inicialização for concluída.
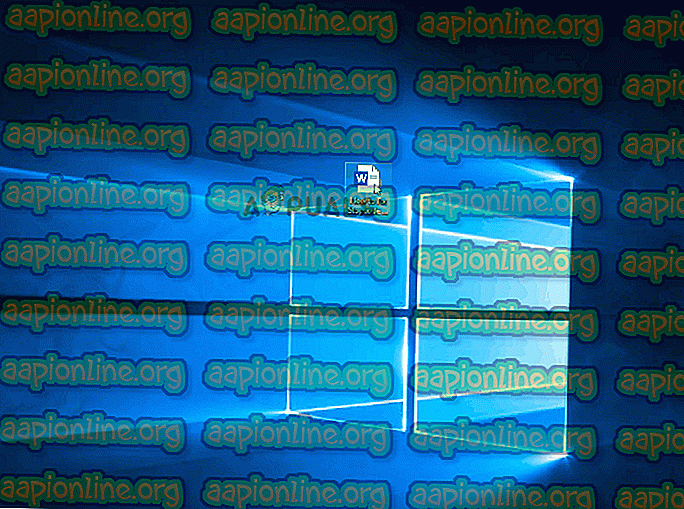
Se o mesmo aviso "O Word não é seu programa padrão para visualização e edição de documentos" ainda estiver aparecendo, vá para o próximo método abaixo.
Método 4: Reparando a instalação do escritório
Com base em vários relatórios de usuários diferentes, esse problema específico também pode ocorrer devido à corrupção de arquivos dentro da pasta de instalação do Office. Existem alguns relatórios confirmados em que os usuários afetados conseguiram resolver o problema executando um reparo de instalação do Office.
Este procedimento é muito mais simples do que parece - as estratégias de reparo são aplicadas automaticamente. Tudo o que você precisa fazer é iniciar o procedimento de reparo.
Aqui está um guia rápido sobre como reparar a instalação do Office para resolver o problema "O Word não é seu programa padrão para visualizar e editar documentos":
- Pressione a tecla Windows + R para abrir uma caixa de diálogo Executar . Em seguida, digite “ appwiz.cpl ” dentro da caixa de texto e pressione Enter para abrir a tela Programas e Recursos.

- Quando estiver dentro da tela Programas e Recursos, role pela lista de aplicativos e localize sua instalação do Office .
- Depois de o ver, clique com o botão direito do rato e escolha Alterar / Reparar no menu de contexto apresentado recentemente.

- Aguarde até que o aviso de reparação seja carregado e, em seguida, clique em Reparação rápida e, em seguida, no botão Reparar . Uma vez que o procedimento tenha sido iniciado, aguarde até que o processo seja concluído.

Nota : não feche a instalação antes que o procedimento seja concluído; caso contrário, você corre o risco de mais danos no arquivo.
- Quando o processo estiver concluído, reinicie o computador e veja se o problema foi resolvido na próxima inicialização.
Se o mesmo prompt 'O Word não é seu programa padrão para exibir e editar documentos' ainda estiver ocorrendo quando você abrir um documento .docx, vá para o próximo método abaixo.
Método 5: Desinstalando qualquer outra instalação do Office Suite
Acontece que esse aviso contínuo "O Word não é seu programa padrão para visualizar e editar documentos" também pode ocorrer em situações em que um computador tem várias instalações do Office que acabam conflitando entre si. Isso acaba confundindo o Windows, que se torna incapaz de escolher um aplicativo padrão de todas as instalações de escritório disponíveis.
Vários usuários afetados relataram que conseguiram resolver o problema desinstalando a instalação mais antiga ou desnecessária do Office. Isso acabou resolvendo o conflito que estava confundindo o sistema operacional. Depois de fazer isso e reiniciar o PC, os usuários mais afetados relataram que o prompt "O Word não é o seu programa padrão para visualizar e editar documentos" parou de ocorrer completamente.
Aqui está um guia rápido sobre como desinstalar qualquer instalação desnecessária do Office:
- Pressione a tecla Windows + R para abrir uma caixa de diálogo Executar. Em seguida, digite “appwiz.cpl” e pressione Enter para abrir a janela Programas e Recursos .

- Quando estiver dentro da janela Programas e Recursos, role para baixo na lista de aplicativos e localize a instalação do Office que não é relevante para você. Depois de encontrá-lo, clique com o botão direito nele e escolha Desinstalar no menu de contexto.

- Dentro da tela de desinstalação, siga as instruções na tela para concluir a desinstalação do software, feche o desinstalador e reinicie o computador manualmente caso não seja solicitado automaticamente.
- Na próxima inicialização, verifique se o problema foi resolvido ao tentar abrir outro arquivo .docx.







