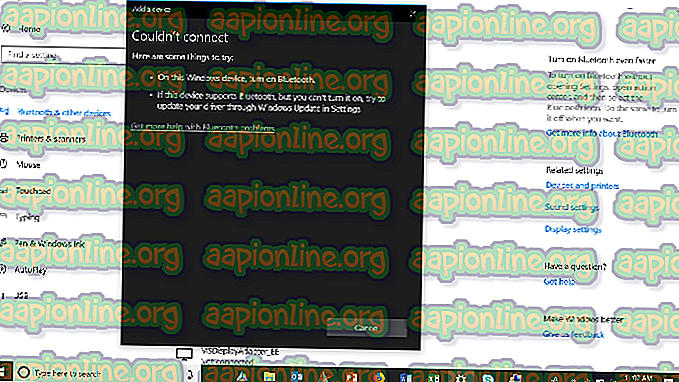Como corrigir 'Falha ao exibir opções de segurança e desligamento'
Vários usuários do Windows estão relatando um problema estranho que aparece toda vez que eles tentam pressionar Ctrl + Alt + Delete ou quando clicam no ícone de desligamento para reiniciar, desligar ou hibernar. Os usuários afetados recebem a seguinte mensagem de erro: "Falha ao exibir opções de segurança e desligamento". O problema não parece ser específico de uma determinada versão do Windows, pois o erro está confirmado no Windows 7, no Windows 8.1 e no Windows 10.

O que está causando o problema “Falha ao exibir segurança e desligar opções”?
Investigamos esse problema específico examinando vários relatórios de usuários e as estratégias de reparo que estão sendo usadas para corrigir esse problema específico. Como se constata, há vários possíveis culpados diferentes que podem acabar causando esse erro em particular:
- Corrupção de arquivos do sistema - Como se constata, este problema específico também pode ser causado por corrupção de arquivos do sistema. Há um arquivo específico (NTUSER.dat) com o potencial de se corromper. Sempre que isso acontece, o processo de login é efetivamente quebrado, o que acaba provocando esse problema. Nesse caso, você deve conseguir resolver o problema corrigindo o arquivo corrompido com o SFC e o DISM.
- Inconsistência na configuração de rede - Esse problema específico também pode ocorrer devido a algum tipo de inconsistência com a configuração de rede atual. Vários usuários afetados relataram que conseguiram resolver o problema inicializando no modo de segurança e redefinindo o componente Winsock.
- Conflito de terceiros - Outro possível culpado que pode estar causando esse problema é algum tipo de conflito de aplicativo ou serviço com o processo de login. Se esse cenário específico for aplicável, você poderá resolver o problema executando uma inicialização limpa e executando as etapas necessárias para identificar o culpado.
- O conjunto de segurança está em conflito com o processo de login - o Vipre Internet Security e alguns outros scanners de segurança de terceiros são conhecidos por acionar esse erro em particular. Como se constata, eles têm uma tendência de interromper o acesso ao serviço de login, o que cria esse problema. Nesse caso, você deve conseguir resolver o problema desinstalando o pacote de segurança de terceiros que está causando o problema.
- Subjacente a corrupção do componente do sistema - Em alguns casos raros, a corrupção é tão profunda que não pode ser resolvida pelos utilitários internos do Windows (SFC e DISM). Se este cenário for aplicável, a única maneira de resolver esse problema é executando uma restauração do sistema ou executando uma instalação limpa de instalação / reparo.
Se você está atualmente com dificuldades para resolver o mesmo erro “Falha ao exibir segurança e desligar opções”, este artigo fornecerá vários guias de solução de problemas diferentes. Abaixo, você encontrará uma coleção de métodos que outros usuários em uma situação semelhante usaram com sucesso para resolver essa mensagem de erro específica.
Se você quiser permanecer o mais eficiente possível, aconselhamos que siga as possíveis correções na ordem em que são apresentadas, uma vez que as ordenamos por eficiência e severidade. Eventualmente, você deve se deparar com um método que resolve seu problema, independentemente do culpado que está causando isso.
Vamos começar!
Método 1: Fazendo uma varredura SFC e DISM
Como se constata, o problema mais comum que causará o erro “Falha ao exibir segurança e desligar opções” é a corrupção do arquivo do sistema. Na maioria dos casos, o erro aparece porque um arquivo (NTUSER.DAT) fica corrompido e acaba quebrando o processo de login, que, por sua vez, acionará essa mensagem de erro.
Vários usuários afetados que se encontraram em uma situação semelhante relataram que conseguiram resolver o problema executando varreduras com uma série de utilitários integrados capazes de corrigir a corrupção de arquivos do sistema automaticamente. Tanto o SFC (Verificador de arquivos do sistema) quanto o DISM (Gerenciamento e Manutenção de Imagens de Implantação) são dois utilitários integrados que possuem recursos capazes de corrigir arquivos corrompidos do Windows. No entanto, sua abordagem é diferente.
Enquanto o SFC procura arquivos corrompidos e substitui qualquer arquivo corrompido por cópias novas de uma pasta armazenada localmente, o DISM depende do WU (Windows Update) para fazer o download de cópias novas para os arquivos corrompidos que são identificados pela varredura inicial.
Como os dois procedimentos se complementam, aconselhamos que você execute as duas varreduras para garantir que qualquer tipo de corrupção de arquivos do sistema seja resolvida. Aqui está um guia rápido sobre como executar uma varredura SFC e DISM a partir de um prompt de comando elevado:
- Comece pressionando a tecla Windows + R para abrir uma caixa de diálogo Executar. Em seguida, digite “cmd” dentro da caixa de texto e pressione Ctrl + Shift + Enter para abrir um prompt de comando elevado. Quando você for solicitado pela janela do UAC (Controle de Conta de Usuário), clique em Sim para conceder privilégios administrativos.

- Quando você conseguir abrir uma janela de prompt de comando elevada, digite o seguinte comando e pressione Enter para iniciar um SFC (verificação do Verificador de arquivos do sistema) :
sfc / scannow
Nota: Lembre-se de que, depois de iniciar este processo, não é recomendável pará-lo forçosamente. Ao fazer isso, corre-se o risco de causar ainda mais danos aos arquivos de sistema do Windows. Portanto, evite fechar a janela elevada do CMD enquanto a verificação estiver em execução.
- Independentemente dos resultados desse procedimento, feche o prompt CMD elevado assim que a verificação terminar e reinicie o computador. O SFC é notoriamente conhecido por não exibir entidades de corrupção fixa, mesmo se elas foram corrigidas.
- Quando a próxima sequência de inicialização for concluída, veja se o mesmo problema ainda está ocorrendo depois que você pressionar Ctrl + Alt + Delete . Se o problema persistir, siga a etapa 1 novamente para abrir outro prompt CMD elevado. Em seguida, digite o seguinte comando e pressione Enter para executar uma varredura do DISM:
DISM / Online / Cleanup-Image / RestoreHealth
Nota: Lembre-se de que o DISM precisa contar com uma conexão estável com a Internet para poder fazer o download de cópias novas dos arquivos que estão determinados como corrompidos. Certifique-se de não fechar a janela do CMD durante este procedimento e NÃO desconecte sua conexão com a Internet enquanto a verificação estiver ativa.
- Quando o procedimento estiver concluído, reinicie o computador novamente e veja se o problema foi resolvido na próxima inicialização do sistema.
Se o mesmo erro “Falha na exibição de segurança e opções de desligamento” ainda estiver ocorrendo, vá para o próximo método abaixo.
Método 2: Fazendo uma redefinição de Winsock no modo de segurança
Como se constata, esse problema específico também pode ocorrer devido a algum tipo de inconsistência com sua configuração de rede atual. Vários usuários afetados relataram que conseguem resolver o problema forçando o computador a inicializar no Modo de Segurança (com Rede) e redefinindo o Windows Sockets (Winsock) para corrigir qualquer problema de rede que possa estar causando esse problema.
Este método foi confirmado como eficaz no Windows 7 e no Windows 10, com usuários que encontraram esse problema. Aqui está um guia rápido sobre como inicializar o computador no modo de segurança (com rede) e redefinir o Winsock a partir de uma janela CMD elevada:
- Reinicie / Ligue o computador e comece a pressionar a tecla F8 repetidamente assim que vir a tela inicial para abrir as Opções de Inicialização Avançadas .
- Quando você vir o menu Opções avançadas de inicialização, use as teclas de seta (ou pressione a tecla correspondente) para selecionar Modo seguro com rede.

- Aguarde até que o computador reinicie e reinicialize no modo de segurança com rede .
- Quando a sequência de inicialização estiver concluída e o PC estiver totalmente inicializado no Modo de Segurança, pressione a tecla Windows + R para abrir uma caixa de diálogo Executar . Em seguida, digite 'cmd' dentro da caixa de texto e pressione Ctrl + Shift + Enter para abrir um prompt de comando elevado.

Nota : Quando você for solicitado pelo UAC (Controle de Conta de Usuário), clique em Sim para conceder privilégios administrativos ao prompt do CMD.
- Quando estiver dentro do prompt de CMD elevado, digite o seguinte comando e pressione Enter para iniciar uma redefinição de Winsock:
netsh winsock redefinir
- Quando o procedimento estiver concluído, feche o CMD elevado e reinicie o computador. Quando a próxima sequência de inicialização estiver concluída, verifique se o problema foi resolvido.
Se você ainda encontrar o erro “Falha ao exibir segurança e desligar opções”, vá para o próximo método abaixo.
Método 3: Executando uma inicialização limpa
Como se constata, esse problema específico também pode ocorrer devido a algum tipo de conflito de aplicativo com o serviço de login. Vários usuários afetados conseguiram confirmar com êxito suas suspeitas executando uma inicialização limpa. Se o problema não aparecer enquanto o computador é iniciado em um estado de inicialização limpa, fica claro que um dos aplicativos ou serviços de terceiros está causando o problema.
Nesse caso, você precisará tomar as medidas necessárias para identificar e isolar o serviço ou aplicativo responsável pelo problema. Aqui está um guia rápido sobre como executar uma inicialização limpa para resolver o erro “Falha ao exibir segurança e desligar opções” :
- Primeiramente, verifique se você está usando uma conta do Windows com privilégios administrativos.
- Em seguida, digite a tecla Windows + R para abrir uma caixa de diálogo Executar . Em seguida, digite “msconfig” dentro da caixa de texto e pressione Enter para abrir a janela de configuração do sistema . Quando solicitado pelo UAC (Controle de Conta de Usuário), clique em Sim para conceder privilégios administrativos.

- Quando estiver na janela Configuração do sistema, clique na guia Serviços e marque a caixa associada a Ocultar todos os serviços da Microsoft . Esse procedimento garante que você não esteja desativando nenhum serviço crítico usado pelo sistema operacional.
- Quando vir uma lista de todos os serviços restantes, clique no botão Desativar Tudo para impedir que qualquer serviço de terceiros ou outro serviço interno não essencial cause as “Opções de Falha na Exibição de Segurança e Desligamento”.

- Depois que você desabilitar todos os serviços, clique em Aplicar alterações, selecione a guia Inicialização no menu horizontal na parte superior e clique em Abrir Gerenciador de Tarefas .

- Quando você estiver na guia Inicialização do Gerenciador de Tarefas, selecione cada serviço de inicialização individualmente e clique em Desabilitar para impedir que ele seja executado na próxima inicialização.

- Depois de gravar a lista de itens de inicialização, você terá alcançado um estado de inicialização limpa. Para aproveitar, feche a janela do Gerenciador de Tarefas e reinicie o computador.
- Quando a próxima sequência de inicialização for concluída, repita a ação que estava acionando o erro “Falha ao exibir segurança e opções de desligamento” e veja se o problema foi resolvido.
- Se o problema não estiver ocorrendo enquanto estiver em um estado de inicialização limpa, identifique o culpado ativando sistematicamente cada item que você desativou anteriormente enquanto fazia reinicializações regulares. Eventualmente, você deve ser capaz de identificar o culpado de terceiros que estava criando o problema.
Se este cenário não for aplicável à sua situação ou não permitir resolver o problema, vá para o próximo método abaixo.
Método 4: Desinstalando o Vipre Internet Security (ou aplicativo semelhante)
Como se constata, um pacote de segurança superprotetor também pode ser responsável pelo erro “Falha ao exibir segurança e desligar opções” . O Vipre Internet Security é um aplicativo comumente relatado por causar esse erro.
NOTA: Nós só conseguimos identificar o Vipre Internet Security como uma causa potencial para esse problema, mas pode haver outros pacotes de segurança semelhantes que facilitarão o mesmo tipo de conflito.
Se este cenário for aplicável e você estiver usando um conjunto de segurança capaz de criar esse erro, siga as etapas abaixo para resolver o conflito, desinstalando o aplicativo que está causando o problema:
- Pressione a tecla Windows + R para abrir uma caixa de diálogo Executar . Em seguida, digite 'appwiz.cpl' e pressione Enter para abrir para abrir a janela Programas e Recursos .

- Quando estiver dentro da tela Programas e Recursos, role para baixo na lista de aplicativos e localize o aplicativo de segurança que você acredita estar causando o problema. Depois de o ver, clique com o botão direito do rato e escolha Desinstalar no menu de contexto.

- Siga as instruções na tela para desinstalar o aplicativo de segurança conflitante e reinicie o computador assim que o processo for concluído.
- Na próxima sequência de inicialização, repita a ação que estava causando o erro “Falha ao exibir segurança e opções de desligamento” e veja se o problema foi resolvido.
Se a mesma mensagem de erro ainda estiver aparecendo, vá para o próximo método abaixo.
Método 5: Executando uma restauração do sistema
Se o problema só começou a ocorrer recentemente e você foi capaz de pressionar Ctrl + Alt + Delete sem ver o erro “Falha ao exibir segurança e desligar opções”, é muito provável que uma alteração recente no sistema tenha acabado criando o problema.
Nesse caso, o método mais simples de resolver o problema é usar um ponto de restauração do sistema datado antes da exibição do problema para retornar o computador a um estado íntegro.
Aqui está um guia rápido sobre como fazer uma restauração do sistema:
- Pressione a tecla Windows + R para abrir uma caixa de diálogo Executar. Em seguida, digite “rstrui” dentro da caixa de texto e pressione Enter para abrir o assistente Restauração do sistema .

- Dentro do assistente Restauração do sistema, clique em Avançar no prompt inicial.

- Na próxima tela, comece clicando em Mostrar mais pontos de restauração . Em seguida, selecione um ponto de restauração com a data anterior ao início do erro “Falha na exibição de segurança e opções de desligamento” . Quando o ponto de restauração apropriado estiver selecionado, clique em Avançar.

- Clique em Concluir, depois em Sim no prompt de confirmação para iniciar o processo de restauração. Tenha em mente que todas as alterações feitas após a data em que o ponto de restauração foi criado serão perdidas - isso inclui aplicativos instalados, preferências do usuário e tudo mais.
- No final deste processo, o computador será reiniciado e o estado antigo será imposto. Quando a sequência de inicialização estiver concluída, verifique se o problema foi resolvido.
Se você ainda encontrar o mesmo erro "Falha na exibição de segurança e opções de desligamento", vá para o próximo método abaixo.
Método 6: Executando uma instalação de reparo
Se você chegou até aqui e nenhuma das correções potenciais o ajudou a resolver o erro “Falha na exibição de segurança e opções de desligamento”, está quase claro que seu PC está sofrendo de um problema subjacente de corrupção do sistema. Em casos como esse, a substituição de todo o conjunto de componentes do Windows é a única opção viável. Há duas maneiras de atualizar todos os componentes do Windows: uma instalação limpa ou uma instalação de reparo .
A primeira opção ( instalação limpa ) é mais drástica, pois significa que você perderá dados pessoais, incluindo aplicativos, preferências do usuário, arquivos de mídia, etc.
Se você quiser adotar a abordagem focada, a maneira correta de atualizar os componentes do Windows é fazendo uma instalação de reparo. Este procedimento permitirá que você atualize todos os arquivos e pastas do Windows (incluindo processos relacionados à inicialização) sem perder nenhum dado pessoal. Você será capaz de manter seus aplicativos, jogos e arquivos de mídia. Aqui está um guia rápido sobre como executar a instalação de reparo ( aqui ).