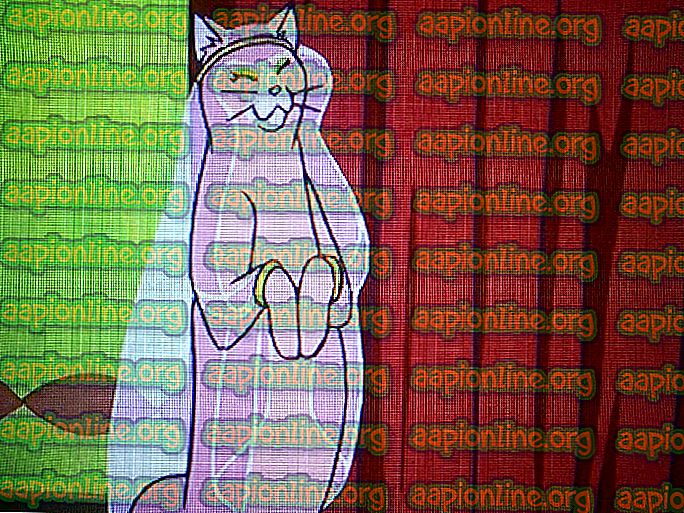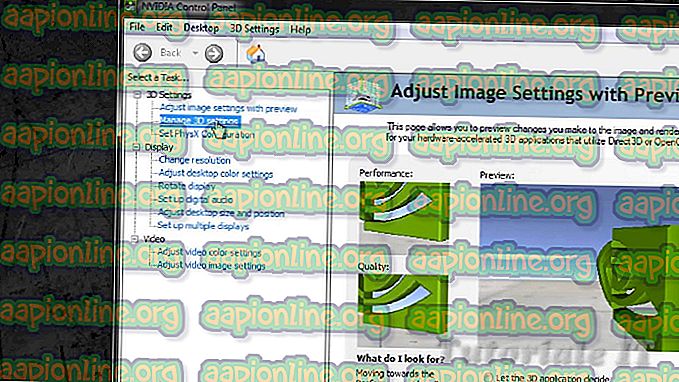Como corrigir 'Erro ao compilar o filme' no Premiere Pro
Erro Compiling Movie é um dos problemas genéricos mais comuns quando se trata do Adobe Premiere . É relatado que aparece no Windows e no Mac OS ao executar várias ações no Premiere Pro. Alguns usuários estão dizendo que recebem esse erro ao tentar exportar a seqüência de áudio, enquanto outros estão dizendo que o erro está aparecendo apenas em relação a clipes de um local específico. O problema não parece ser específico de uma determinada versão do Windows, pois é relatado como ocorrendo no Windows 7, no Windows 8.1 e no Windows 10.

O que está causando ' Erro ao compilar o filme ' no Adobe Premiere Pro?
Investigamos esse problema específico examinando vários relatórios de usuários e as estratégias de reparo que são mais bem-sucedidas quando se trata desse cenário. Como se constata, há vários cenários diferentes em que esse problema específico ocorrerá:
- O Adobe Premiere está desatualizado - De acordo com vários relatórios. Esse erro é comumente relatado com versões desatualizadas do Premiere. A Adobe fez um bom trabalho ao corrigir muitas tarefas que antes causavam instabilidade. Se este cenário for aplicável, você poderá resolver o problema atualizando para a versão mais recente do software.
- A GPU não consegue lidar com a carga - Se você estiver usando uma GPU baixa a média, provavelmente encontrará esse erro ao tentar renderizar ou exportar arquivos grandes. Se esse cenário for aplicável, você poderá resolver o problema usando o mecanismo de reprodução de software exclusivo.
- Local do projeto corrompido - Esse erro também está associado a instâncias em que o local do projeto contém dados corrompidos ou arquivos que excedem o limite de caracteres. Vários usuários que também enfrentaram esse problema informaram que o problema foi resolvido depois que o local do projeto foi alterado.
- Falha no projeto - Se o problema ocorrer quando você estiver tentando exportar um arquivo após um período de inatividade, talvez seja possível resolver o problema duplicando o projeto, criando um novo projeto e importando o conteúdo de volta ou descobrindo qual parte está travando a exportação e excluindo-a do processo.
Se você estiver com dificuldades para resolver esse problema exato, este artigo fornecerá várias etapas de solução de problemas que, eventualmente, ajudarão você a resolver o problema. Abaixo, você encontrará uma coleção de métodos que foram confirmados como eficazes por pelo menos um usuário que foi afetado pelo mesmo problema.
Para obter os melhores resultados, aconselhamos que você siga os métodos na ordem em que eles são apresentados. Eventualmente, uma das correções deve resolver o problema, independentemente do culpado que o esteja causando.
Método 1: Atualizar o Premiere para a versão mais recente
Se o problema foi causado por um bug, provavelmente o problema será resolvido se você atualizar o software para a versão mais recente disponível. A Adobe fez um excelente trabalho de corrigir muitas inconsistências relacionadas ao Windows 10 recentemente, portanto, a atualização pode ser a única correção que você precisa aplicar.
Alguns usuários afetados relataram que o problema foi resolvido depois que eles foram atualizados para a versão mais recente disponível e reiniciou o dispositivo.
De longe, a maneira mais fácil de atualizar o Adobe Premiere para a versão mais recente é usar o Adobe Creative Cloud . Com apenas alguns cliques, você poderá atualizar o software para a versão mais recente.
Para verificar as atualizações do Adobe Premiere, abra o aplicativo de desktop da Creative Cloud e clique no botão de ação (canto superior direito da tela). Em seguida, no menu recém-exibido, clique em Verificar atualizações do aplicativo .

Em seguida, siga as instruções na tela para atualizar o Adobe Premiere para a versão mais recente. Se você for solicitado a selecionar de uma coleção de versões diferentes, selecione o mais recente e siga as instruções de instalação.
Se você não estiver usando o Creative Cloud, siga as instruções abaixo para desinstalar o Adobe Premiere manualmente e, em seguida, reinstale a versão mais recente:
- Pressione a tecla Windows + R para abrir uma caixa de diálogo Executar . Em seguida, digite “appwiz.cpl” na caixa Executar e pressione Enter para abrir a janela Programas e Recursos .

- Quando estiver dentro da lista Programas e Recursos, role a lista até os aplicativos até encontrar o Adobe Premiere Pro. Depois de o ver, clique com o botão direito do rato e escolha Desinstalar para iniciar o processo de desinstalação.

- Siga as instruções na tela para concluir o processo de desinstalação.
- Depois que o aplicativo for desinstalado, reinicie o computador.
- Na próxima sequência de inicialização, visite este link ( aqui ) e baixe a versão mais recente.

- Quando o download estiver concluído, abra o executável de instalação e instale o aplicativo. Quando a sequência de instalação estiver concluída, ative seu download inserindo sua chave de licença.
- Execute a mesma ação que estava acionando o "Compilando Erro" e veja se o problema foi resolvido.
Se esse método não permitir que você resolva o problema, vá para o próximo método abaixo.
Método 2: Alterar o Renderizador de Vídeo
Se você receber esse erro toda vez que tentar criar um vídeo, poderá resolver o problema alterando o método renderizador de vídeo. Isso é mais uma solução do que uma correção adequada, mas muitos usuários afetados relataram que ela é eficaz na resolução do "Erro ao compilar o filme".
Como se constata, há vários problemas de estabilidade que são comumente relatados com certas configurações enquanto o processador é configurado para usar a aceleração de GPU (CUDA) .
Aqui está um guia rápido sobre como resolver esse problema, acessando suas configurações do projeto e alterando a opção de renderização e reprodução de vídeo padrão:
- Dentro do vídeo que está jogando o erro, clique em Arquivo no menu da faixa de opções na parte superior esquerda da tela. Então, no menu Arquivo, vá para Configurações do Projeto e clique em Geral.

- Quando estiver dentro da janela Configurações do projeto, verifique se a guia Geral está selecionada. Em seguida, vá para Renderização e Reprodução de Vídeo e certifique-se de que Somente o Software do Mecanismo de Reprodução Mercury esteja selecionado. Você pode fazer isso usando o menu suspenso.

Nota: A utilização da aceleração de GPU do Mercury Playback Engine é conhecida por causar vários problemas de estabilidade em determinadas configurações do PC.
- Tente renderizar seu vídeo novamente e veja se o problema foi resolvido. Se você for solicitado por uma janela de alterações, clique em Keep Previews .
- Usando a barra de fita na parte superior, vá para Exportar e clique em Exportar mais uma vez para concluir a operação.
Se você ainda tiver o mesmo problema, vá para o próximo método abaixo.
Método 3: Alterar o local do arquivo de projeto
Alguns usuários afetados relataram que o problema foi resolvido depois que eles alteraram o local do arquivo do projeto. Na maioria dos casos, os usuários afetados relataram que conseguiram que isso funcionasse, alterando a localização do arquivo do Projeto e do Vídeo Exportado para a Área de Trabalho.
Aqui está um guia rápido sobre como fazer isso:
- Quando o projeto estiver pronto, vá para Arquivo (na seção superior esquerda do menu da faixa de opções) e clique em Salvar como.
- Na tela Salvar como, defina o local para a área de trabalho e nomeie seu projeto de vídeo antes de clicar em Salvar.
- Em seguida, vá para Exportar Configurações, selecione a guia Saída e clique em Exportar.

- Veja se o procedimento foi bem sucedido e conclui sem o erro.
Se esse método não ajudar você a resolver o problema, vá para o próximo método abaixo.
Método 4: Duplicando a sequência
Vários usuários relataram que a duplicação da sequência que está sendo exportada permitiu que eles concluíssem a operação sem ver o 'Erro ao compilar o filme'. Como se constata, isso tem o potencial de contornar a mensagem de erro e permitir que você a exporte sem problemas.
Para duplicar uma sequência, basta clicar com o botão direito do mouse no projeto que está falhando e escolher Exportar no menu de contexto recém-exibido.

Depois de fazer isso, tente executar a mesma ação que estava acionando o 'Erro ao compilar o filme' e veja se o problema foi resolvido. Se a mesma mensagem de erro estiver aparecendo, vá para a próxima correção potencial.
Método 5: Descobrir onde a exportação está falhando
Se o Adobe Premiere está falhando em algum lugar durante o processo de exportação, isso provavelmente significa que algo está acontecendo no início da sequência. Alguns usuários que tiveram esse problema conseguiram concluir o processo de exportação sem erros rolando os quadros alguns quadros para trás ou alguns quadros para frente a partir do menu na parte inferior da tela.

Depois de mover o quadro, exporte esse pequeno segmento e veja se o erro "Erro ao compilar o filme" pára de ocorrer. Se o processo de exportação não falhar mais, você deve estar pronto para exportar o restante do arquivo.
Se o problema ainda não estiver resolvido, vá para o próximo método abaixo.
Método 6: Criando um novo projeto
Vários usuários que também tiveram este erro conseguiram consertá-lo criando um novo projeto com exatamente os mesmos arquivos e fazendo a parte de exportação do novo. Para fazer isso, vá para Arquivo> Novo> Projeto . Em seguida, nomeie o projeto para o que você quiser e clique em OK .

Depois que o novo projeto for criado, importe o projeto anterior. Você pode simplesmente arrastar e soltar ou você pode usar o assistente de importação . Depois que você confirmar a importação e o processo for bem-sucedido, verifique se o erro "Erro ao compilar o filme" foi resolvido.