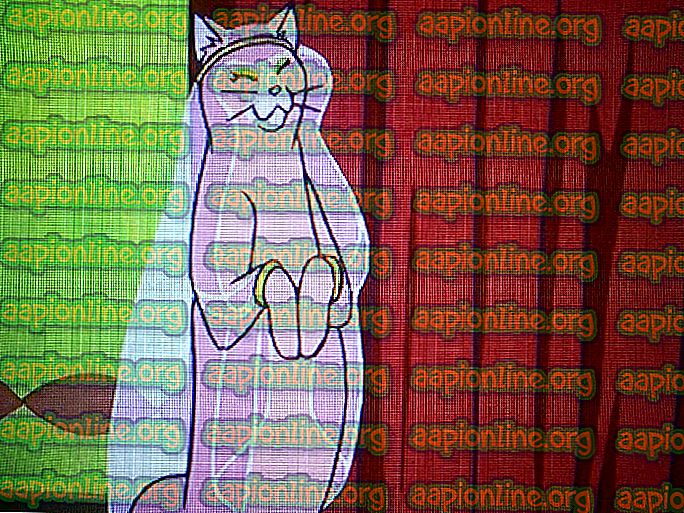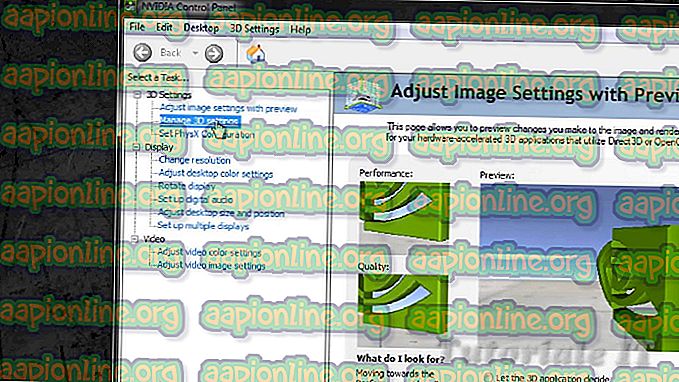Como corrigir 0xD000000D com o Windows Store
Vários usuários do Windows estão chegando até nós com perguntas depois que recebem constantemente o código de erro 0xD000000D ao abrir o Microsoft Store ou ao executar determinadas ações dentro do aplicativo. O problema é exclusivo do Windows 10 e parece afetar várias compilações. Na maioria dos casos, os usuários afetados relatam que o problema começou a ocorrer após a instalação de uma atualização pendente do Windows.

O que está causando o erro 0xd000000D na Windows Store?
Investigamos esse problema específico examinando vários relatórios de usuários e as estratégias de reparos que estão sendo usadas para corrigir essa mensagem de erro específica. Como se constata, existem vários potenciais culpados que podem ser responsáveis por esta mensagem de erro:
- Falha Temporária da Loja do Windows - Existem várias compilações problemáticas do Windows (particularmente as versões 1709 e inferiores) que são conhecidas por acionar essa mensagem de erro com o Microsoft Store sob determinadas condições. A questão já está bem documentada e a Microsoft já desenvolveu uma correção automática para isso. Se este cenário for aplicável, você poderá implantá-lo facilmente executando a solução de problemas do Windows APp.
- Compilação desatualizada do Windows - Acontece que há uma chance maior de encontrar esse problema se você estiver trabalhando com uma versão desatualizada do Windows. Se este cenário for aplicável à sua situação atual e sua compilação do Windows estiver desatualizada, você poderá resolver o problema instalando todas as atualizações pendentes para sua versão do Windows.
- O usuário é assinado com uma conta local - A Loja da Microsoft é notoriamente conhecida por agir em situações em que o usuário tenta baixar ou usar certos aplicativos quando está inscrito em uma conta local. Nesse caso, você poderá resolver o problema fazendo login em uma conta da Microsoft.
- Corrupção dentro da pasta da Windows Store - A corrupção de arquivos é outro potencial suspeito quando se trata deste erro. Isso geralmente acontece depois que um conjunto de segurança coloca em quarentena alguns itens usados direta ou indiretamente pela Microsoft Store. Se esse cenário for aplicável, você poderá corrigi-lo redefinindo o componente da Windows Store.
Se você estiver atualmente com o mesmo problema e estiver procurando algo que conserte esse problema, este artigo fornecerá vários guias de solução de problemas. Abaixo, você encontrará uma coleção de estratégias de reparo que outros usuários em uma situação semelhante usaram com sucesso para resolver o código de erro 0xD000000D.
Cada uma das correções potenciais mostradas abaixo é confirmada para funcionar por pelo menos um usuário afetado. Para obter os melhores resultados, incentivamos você a seguir os métodos abaixo na ordem em que são apresentados. Eventualmente, você deve se deparar com uma correção que resolverá o problema, independentemente do culpado que está causando o problema.
Método 1: usando o aplicativo de solução de problemas do Windows App
O Windows Troubleshooter é notoriamente conhecido por ser inútil para a grande maioria das correções, mas, nesse caso específico, muitos usuários afetados confirmaram que conseguiram resolver o problema simplesmente executando a solução de problemas do Windows Store Apps.
Esse utilitário interno contém uma seleção de estratégias de reparo relacionadas aos problemas mais comuns enfrentados na Windows Store. Se você verificar seu sistema com essa ferramenta e encontrar um problema, o utilitário recomendará automaticamente a estratégia mais adequada que tenha a maior chance de resolver o problema.
Veja um guia rápido sobre como executar a solução de problemas do aplicativo da Windows Store:
- Pressione a tecla Windows + R para abrir uma caixa de diálogo Executar . Em seguida, digite “ ms-settings: troubleshoot” e pressione Enter para abrir a guia Solução de problemas do aplicativo Configurações .

- Quando estiver dentro da guia de solução de problemas, role para baixo até a guia Localizar e corrigir outros problemas e clique na guia Windows Store para abrir o menu de contexto e clique em Executar o solucionador de problemas .

- Dentro da solução de problemas do Windows Store Apps, inicie a verificação e aguarde a conclusão. Se um problema for encontrado, o solucionador de problemas recomendará automaticamente a estratégia de reparo mais adequada. Se isso acontecer, clique em Aplicar esta correção - isso aplicará automaticamente a estratégia de reparo recomendada.

- Depois que a correção for aplicada com êxito, verifique se o problema foi resolvido na próxima inicialização do sistema, reiniciando o computador.
Se o problema persistir após a conclusão da próxima sequência de inicialização, vá para o próximo método abaixo.
Método 2: Instalando todas as atualizações pendentes do Windows
Como se constata, você também pode resolver o problema garantindo a instalação de todas as atualizações pendentes disponíveis para a instalação do Windows. Se o problema foi introduzido por uma atualização incorreta que a Microsoft corrigiu desde então, você poderá corrigir o código de erro 0xD000000D instalando todas as atualizações disponíveis.
Vários usuários afetados relataram que conseguiram corrigir o problema no Windows 7 e no Windows 10. Veja um guia rápido sobre como instalar todas as atualizações do Windows para corrigir esse problema:
- Pressione a tecla Windows + R para abrir uma caixa de diálogo Executar. Em seguida, digite ' ms-settings: windowsupdate' e pressione Enter para abrir a guia Windows Update do aplicativo Configurações .

Nota : Se você tiver o Windows 7 ou mais antigo, use o comando "wuapp" .
- Quando você chegar na tela do Windows Update, clique em Verificar atualizações e siga as instruções na tela para instalar todas as atualizações pendentes (incluindo atualizações cumulativas e de segurança)

Nota: Se você for solicitado a reiniciar antes de cada atualização ser instalada, faça isso, mas certifique-se de retornar a esta tela e continuar com a instalação do restante das atualizações até que o computador esteja atualizado.
- Depois que tudo estiver instalado, reinicie o computador e veja se o problema foi resolvido na próxima inicialização.
Se você ainda encontrar o código de erro 0xD000000D, vá para o próximo método abaixo.
Método 3: Entrar em uma conta da Microsoft
Como vários usuários diferentes relataram, o código de erro 0xD000000D pode ocorrer em situações em que você está conectado a uma conta local em vez de usar uma conta da Microsoft. A Windows Store é um dos muitos aplicativos do Windows 10 que são conhecidos por não funcionarem em instâncias em que o usuário está usando uma conta local.
Se este cenário for aplicável à sua situação atual, você poderá resolver o problema com muita facilidade acessando a guia Conta e entrando com uma conta da Microsoft.
Aqui está um guia rápido sobre como entrar com uma conta da Microsoft:
- Pressione a tecla Windows + R para abrir uma caixa de diálogo Executar . Em seguida, digite “ ms-settings: emailandaccounts” dentro da caixa de texto Executar e pressione Enter para abrir a guia Contas de e-mail e aplicativos do aplicativo Configurações.

- Quando estiver na guia Email e contas, role para baixo até a seção Contas usadas por outros aplicativos e acesse Adicionar uma conta da Microsoft (se você não tiver uma conta) ou Faça login com uma conta da Microsoft ter uma conta)

- Quando chegar à próxima tela, insira a credencial de usuário necessária para efetuar login na sua conta da Microsoft. Se você não tiver uma conta, clique em Criar uma! e siga as instruções na tela para criar uma nova conta da Microsoft.

- Quando estiver conectado a uma conta da Microsoft em vez de usar uma conta local, reinicie o computador e aguarde a próxima seqüência de inicialização ser concluída.
- Quando o procedimento estiver concluído, abra a Microsoft Store novamente e repita a ação que estava acionando o código de erro 0xD000000D e verifique se o problema foi resolvido.
Se o problema ainda estiver ocorrendo, vá para o próximo método abaixo.
Método 4: Redefinir a Loja do Windows
Se nenhum dos métodos acima permitir que você resolva o problema, vamos tentar uma abordagem mais drástica. Também é possível que o código de erro Microsoft Store 0xD000000D ocorra devido à corrupção do arquivo. Mais comumente, isso é confirmado para ocorrer em instâncias em que um conjunto de segurança colocou em quarentena alguns itens ou após uma falha na atualização do Windows.
Vários usuários em um cenário semelhante relataram que o problema foi resolvido depois de redefinir todos os componentes da Windows Store. Existem duas maneiras diferentes de fazer isso de forma eficaz. Vamos apresentar ambos, então sinta-se à vontade para seguir qualquer método que seja mais acessível às suas habilidades técnicas.
Redefinindo a Windows Store por meio do aplicativo "Configurações"
- Pressione a tecla Windows + R para abrir uma caixa de diálogo Executar . Em seguida, digite " ms-settings: appsfeatures" dentro da caixa de texto e pressione Enter para abrir a guia Aplicativos e recursos do aplicativo Configurações .
- Quando estiver na tela Aplicativos e recursos, role a lista de aplicativos (em Aplicativos e recursos ) e localize a Microsoft Store.
- Depois de conseguir localizá-lo, clique em Opções avançadas (em Microsoft Corporation ).
- Em seguida, vá para a aba Reset e clique no botão Reset . Quando solicitado pelo prompt de confirmação, clique em Redefinir novamente.
- Quando o procedimento estiver concluído, reinicie o computador e verifique se o problema foi resolvido assim que a próxima seqüência de inicialização for concluída.

Redefinindo a loja do Windows por meio do Prompt de Comando elevado
- Pressione a tecla Windows + R para abrir uma caixa de diálogo Executar . Em seguida, digite “cmd” dentro da caixa de texto e pressione Ctrl + Shift + Enter para abrir um prompt de comando elevado. Quando você for solicitado pelo Controle de Conta de Usuário (UAC), clique em Sim para conceder privilégios administrativos.

- Quando estiver dentro do Prompt de Comando elevado, digite “ WSRESET.EXE” e pressione Enter para redefinir a Windows Store junto com todas as dependências associadas.

- Quando o processo estiver concluído, reinicie o computador e veja se o problema foi resolvido na próxima seqüência de inicialização.