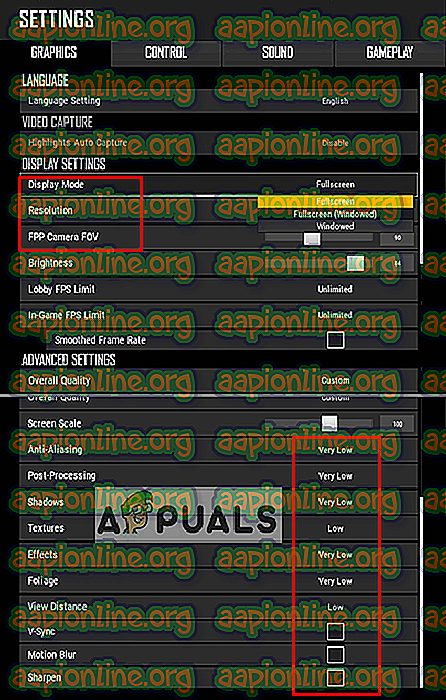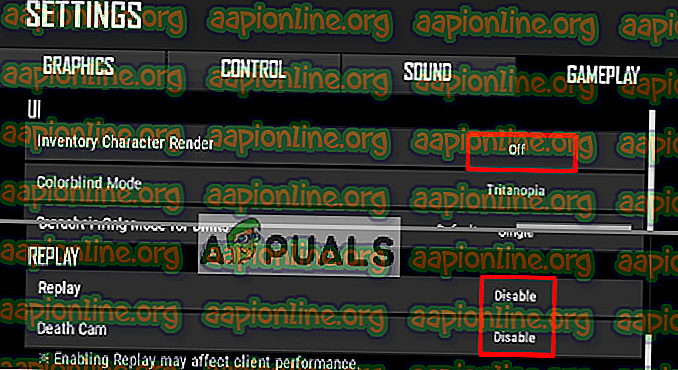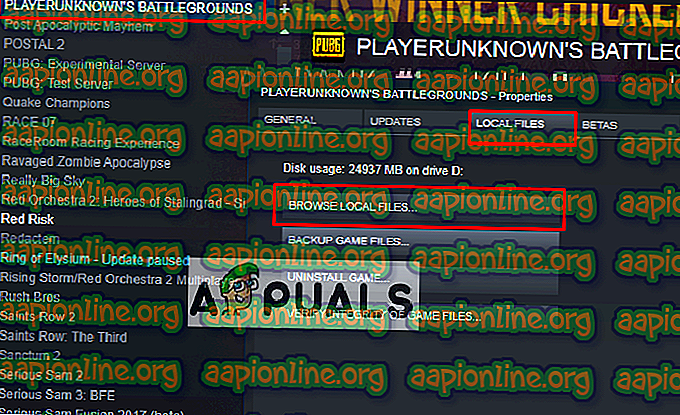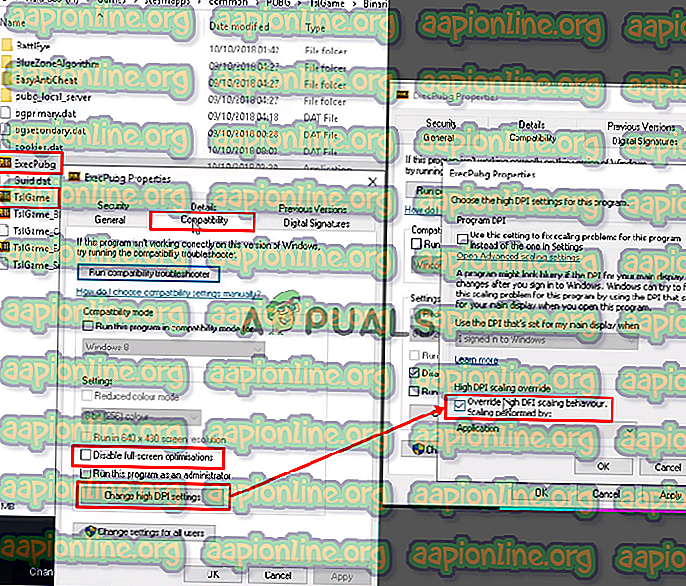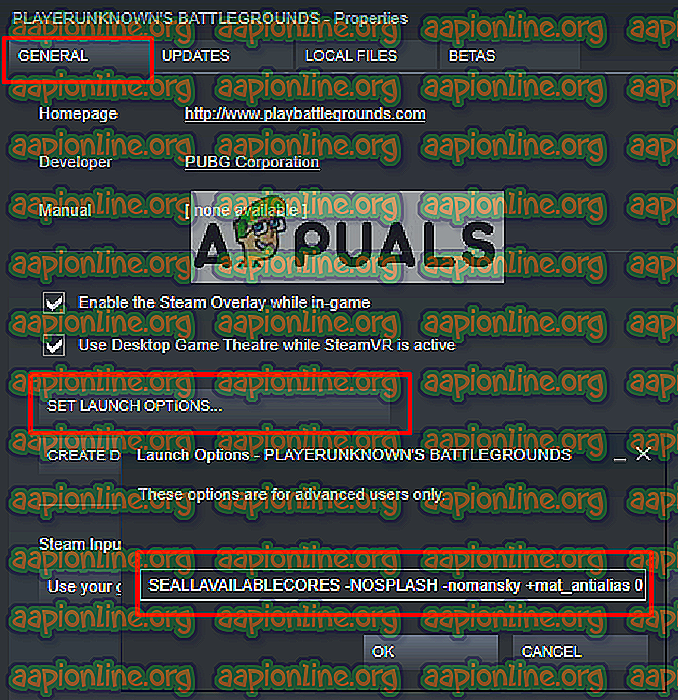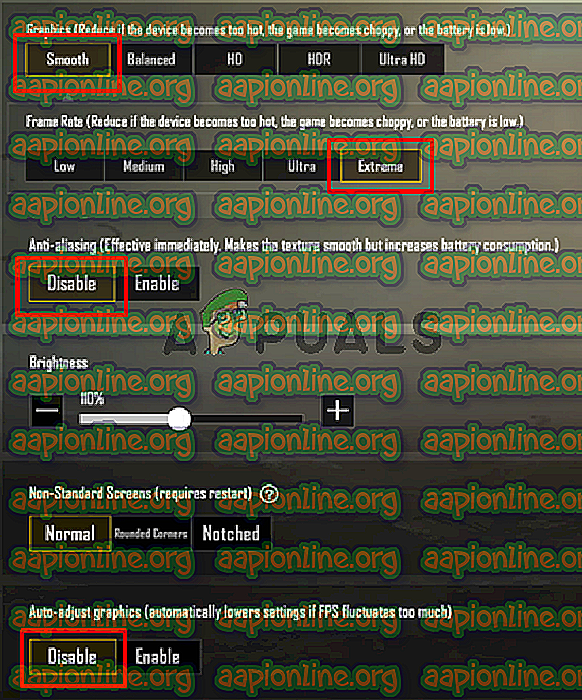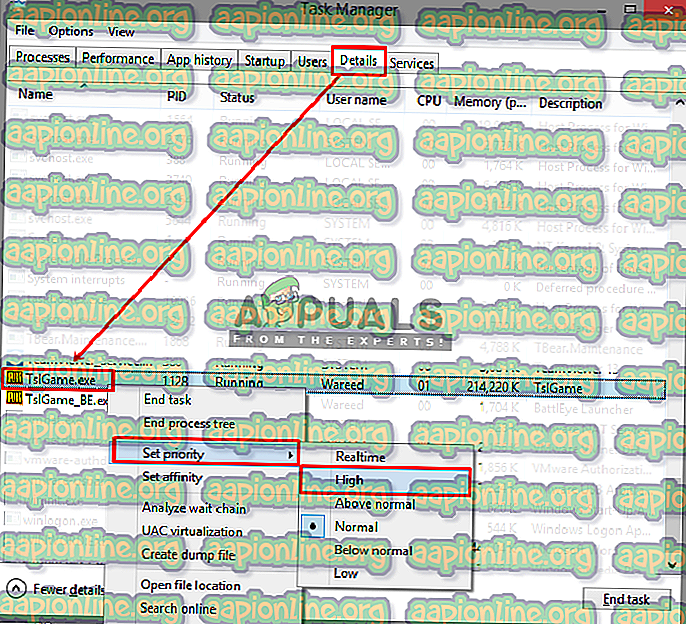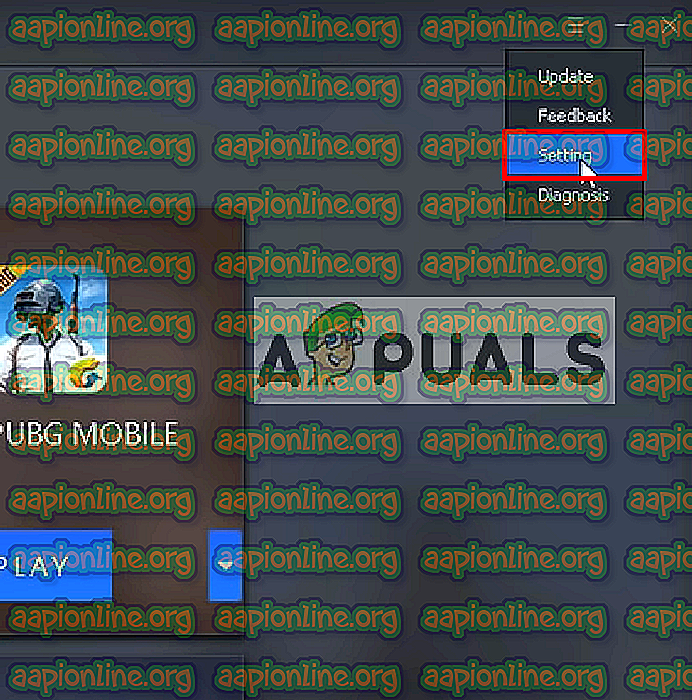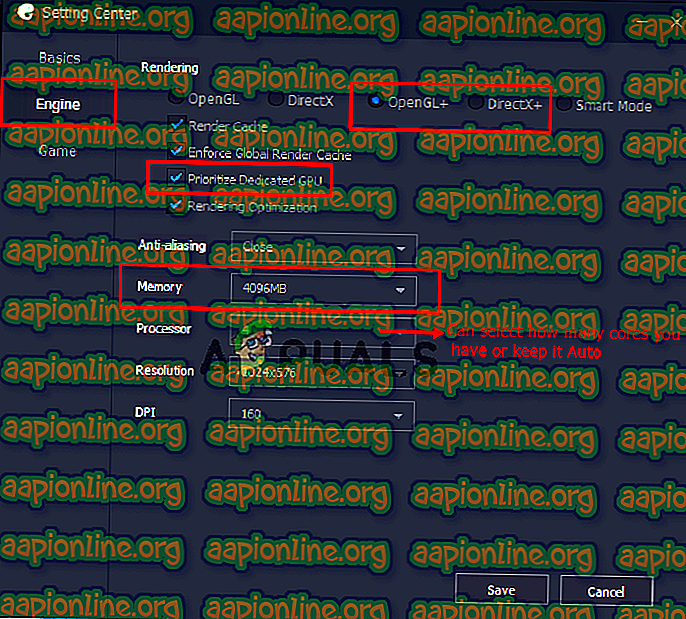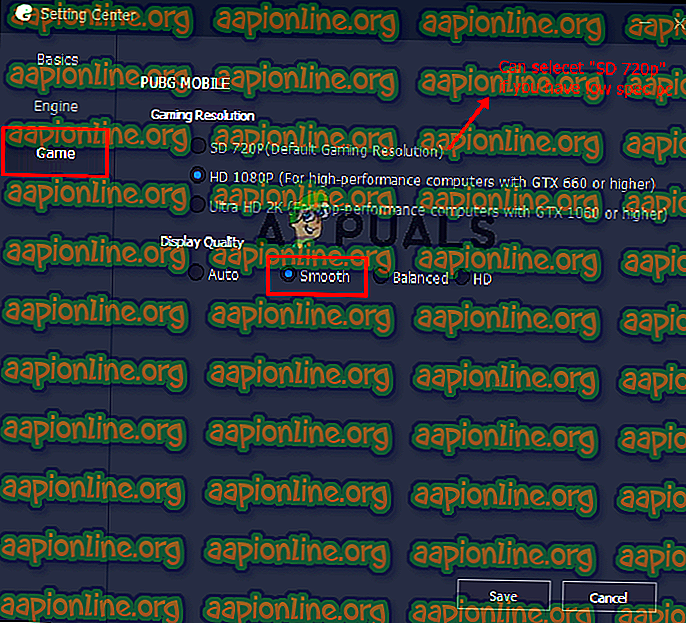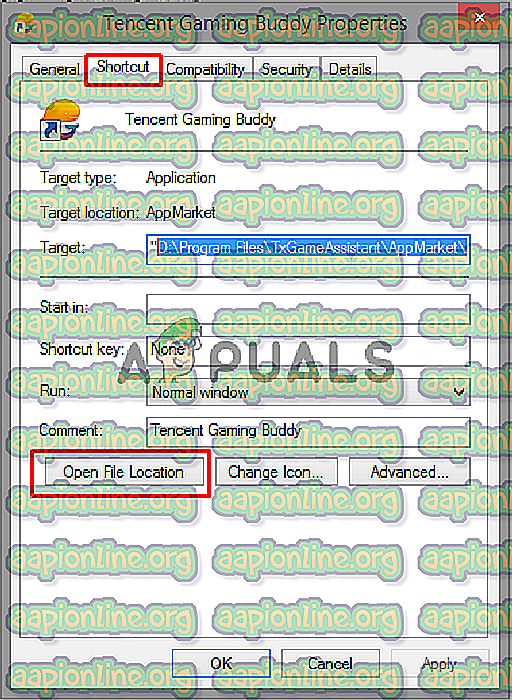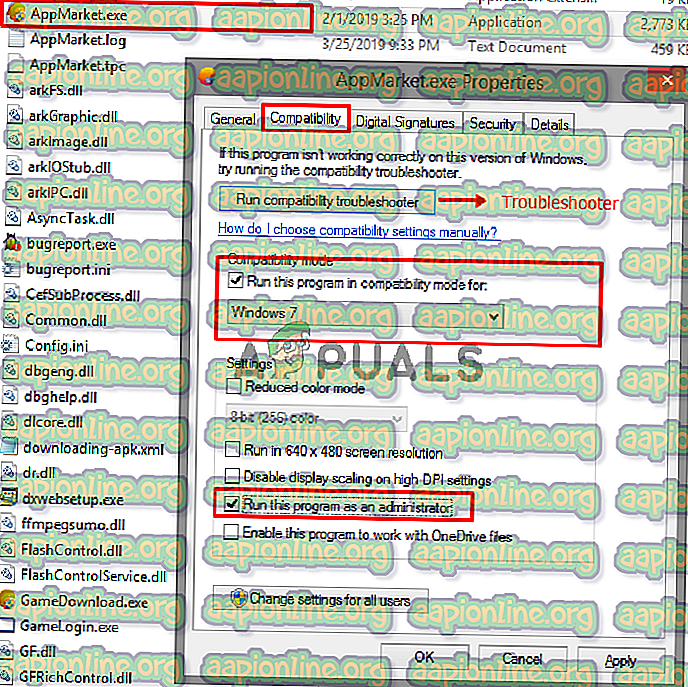Como consertar o PUBG Lagging
BATTLEGROUNDS do PLAYERUNKNOWN (PUBG) é um jogo de tiro no gênero Battle Royale, onde vários jogadores lutam até a morte, com o último esquadrão ou pessoa viva vencendo o jogo. No entanto, muitos jogadores estão relatando sobre o atraso durante o jogo, o que é inaceitável e estraga a diversão do jogo. A queda de FPS e a conexão de rede ruim podem ser a causa do atraso.

O que causa a questão do atraso no PUBG?
De acordo com nossa pesquisa e inúmeros relatórios de usuários, encontramos várias razões diferentes que podem estar causando atraso no jogo
- Configurações do Jogo : O jogo terá configurações padrão ajustadas para um sistema recomendado, o que pode não ser adequado para você. Você precisa modificar as configurações de acordo com o seu sistema.
- Desempenho do Windows: Às vezes, o Windows está limitando a velocidade e a memória da CPU devido à economia de energia, o que pode causar uma pequena diferença no FPS.
- Internet Lenta : O FPS não é a única razão para o atraso, mas a latência (ping) devido à lentidão da Internet também pode tornar o jogo lento e difícil de jogar. A melhor conexão irá fornecer menos ping, o que será melhor para um jogo online.
Certifique-se de ter uma conexão estável e bom ping antes de verificar as soluções. Agora que você tem uma compreensão básica da natureza do problema, nós iremos em direção à solução.
Nota : Se você está recebendo o erro " Network lag detected " no PUBG, você pode verificar o nosso artigo para isso: aqui
Solução 1: Configurações do PUBG no jogo
Usando as opções do jogo, você pode modificar gráficos e configurações de jogo para aumentar seu FPS e obter menos lag. O resultado da mudança de opções pode depender do seu sistema.
- Abra o cliente Steam e faça login na sua conta, vá para a Biblioteca e inicie o PUBG
- Agora abra " Configurações " e selecione a opção " Gráficos "
- Altere o modo de exibição para " tela cheia "
- Mantenha a resolução que seu monitor tem para desktop, se você mudar para baixo, você pode obter mais FPS
- O FOV da câmera FPP deve estar entre “ 70-80 ” para low-end, “ 80-90 ” para mid-range e acima disso é para PC high-end
- Abaixo disso você pode manter tudo " muito baixo " ou " baixo "
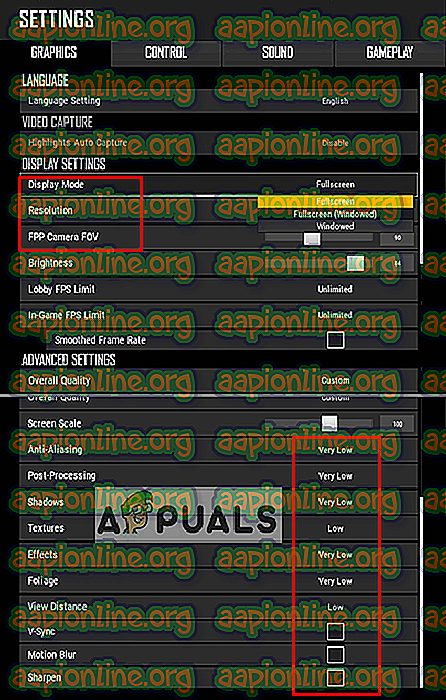
- Agora vá para " Gameplay " e altere estas três opções que são mostradas abaixo:
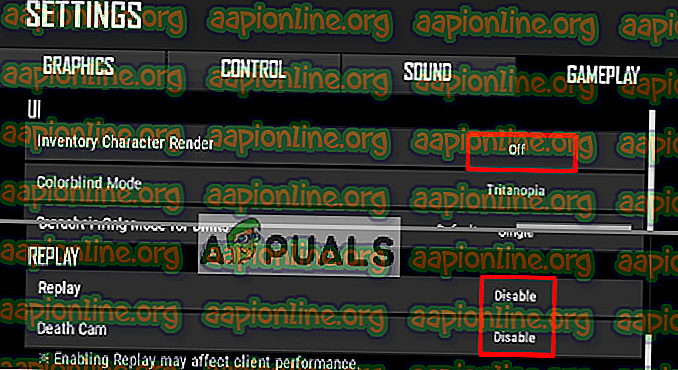
Depois de alterar todas as configurações acima, verifique a diferença de FPS e o problema de atraso.
Solução 2: Configuração de Arquivos do Windows e do Jogo
Algumas outras opções que podemos tentar corrigir o atraso são o Windows de alto desempenho e compatibilidade do jogo. Ao ajustar essas opções, podemos aumentar a velocidade da CPU e manter o jogo estável. A diferença pode não ser muito grande, mas ainda é útil.
Arquivos do Jogo:
- Abra o cliente Steam, faça o login na sua conta e clique em “ Library “
- Clique com o botão direito do mouse em " PUBG " na lista e vá para Propriedades
- Clique na guia " Arquivos locais " e clique em " Procurar arquivos locais "
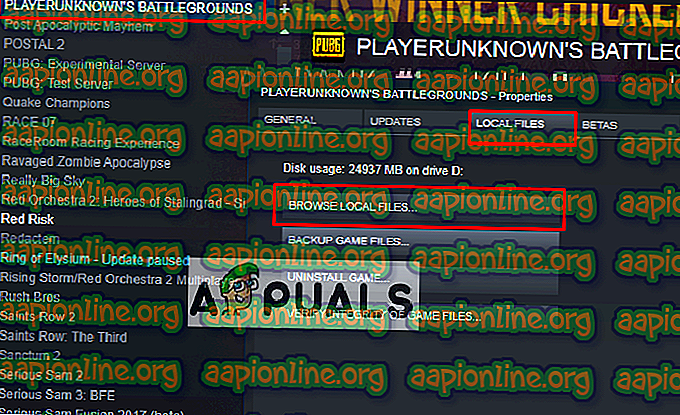
- Em seguida, vá para o seguinte diretório:
TslGame> Binários> Win64
- Clique com o botão direito em “ ExecPubg ” e selecione Propriedades
- Selecione a guia " Compatibilidade " e marque " Desativar otimizações de tela cheia "
- Clique em " Alterar configurações de alta DPI ", uma nova janela será exibida
- Marque " Substituir DPI alto .. " clique em OK e salve-o (no Windows 8, isso será um pouco diferente, como " Desativar o dimensionamento de exibição em configurações de DPI alto ")
- Faça o mesmo para o " TslGame "
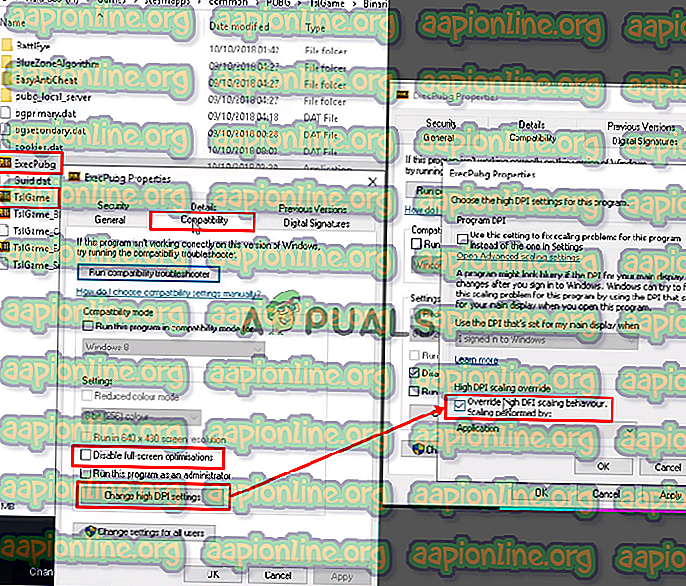
Painel de controle:
- Abra Executar pressionando Windows + R, digite “ powercfg.cpl ” e pressione Enter para abrir as Opções de Energia.
- Definir plano de energia para " Alto desempenho " (Clique em Mostrar planos adicionais, se você não consegue encontrar alto desempenho)

Opção de Lançamento:
- Abra o cliente Steam, faça o login na sua conta e clique em “ Library “
- Clique com o botão direito do mouse em " PUBG " na biblioteca de vapor e vá para " Propriedades "
- Clique em " Definir opções de inicialização " e cole este
-ALALLAVAILABLECORES -NOSPLASH -nomusky + mat_antialias 0
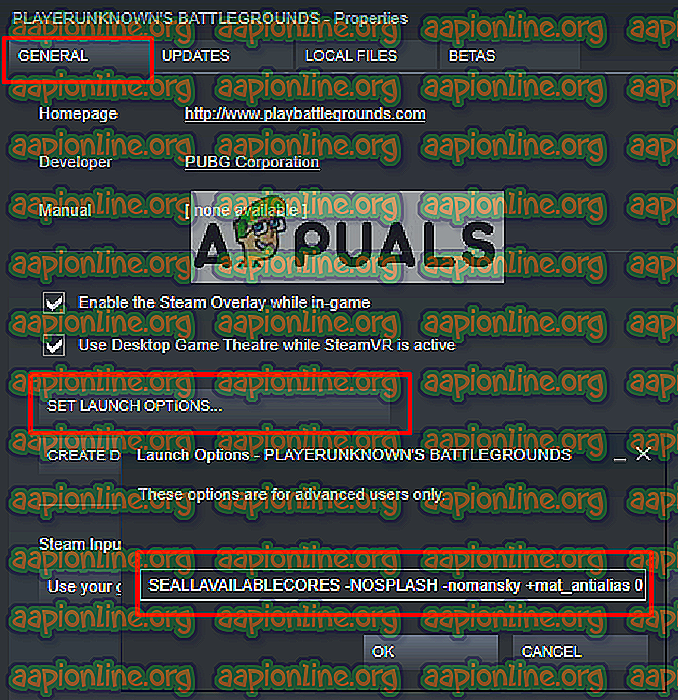
Agora inicie o jogo e verifique se o atraso está diminuído.
Solução 3: Configurações no jogo do PUBG Mobile (para celular)
Nas configurações do PUBG Mobile, você pode modificar a opção " Gráficos " para aumentar e desbloquear o limite de 25 FPS. Obter mais FPS manterá o jogo estável e suave sem atrasos. Neste método, estaremos apenas ajustando quatro opções conforme indicado abaixo:
- Abra o PUBG Mobile no seu celular / emulador e faça login na sua conta
- Vá para " Configurações " e clique em " Gráficos "
- Configure os gráficos para “ Smooth ” e a taxa de quadros para “ Extreme “
- Desativar o " Anti-aliasing " e " Auto-ajuste de gráficos "
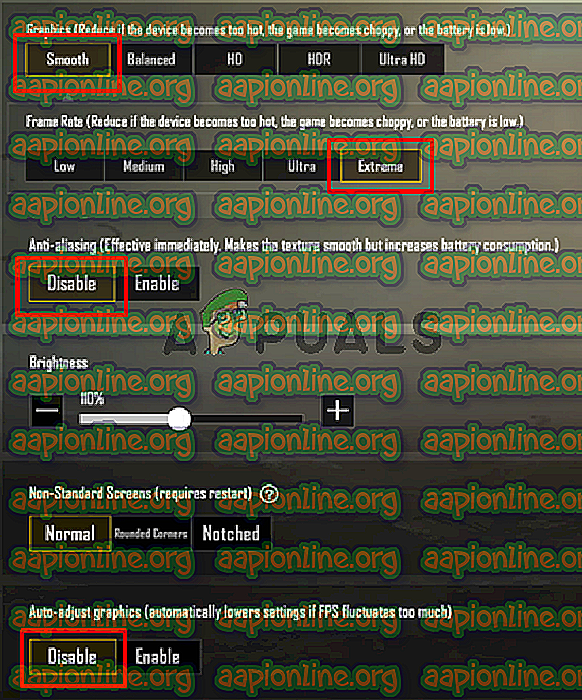
Agora jogue o jogo e verifique se o problema será resolvido.
Solução 4: Aumentando a Prioridade no Gerenciador de Tarefas (para PC e dispositivos móveis)
Toda vez que você iniciar o jogo, vá para “ Gerenciador de Tarefas ” e torne a prioridade do jogo mais alta que o normal. A prioridade crescente está dizendo ao seu sistema para dar a este programa mais CPU e memória do que outros programas em execução.
- Inicie o jogo e minimize-o, segure a tecla Windows e pressione R para abrir o Run
- Digite “ taskmgr ” e Enter para abrir o Gerenciador de Tarefas e, em seguida, vá para a guia Detalhes
- Você encontrará o " TslGame " . exe “, clique com o botão direito do mouse e defina a prioridade para“ Above Normal ”ou“ High ”
Nota : Para PUBG Mobile em execução no PC, você pode fazer o mesmo, alterando a prioridade.
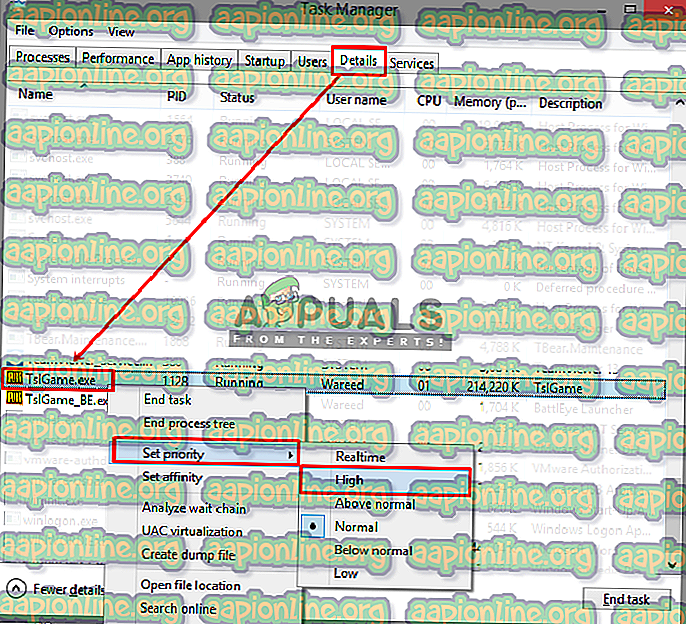
- Agora verifique o atraso no jogo.
Solução 5: Configurações do Tencent Gaming Buddy (para celular)
As configurações padrão do Tencent Gaming Buddy podem diferir das especificações do seu sistema, devido às quais ele pode causar o atraso do seu jogo PUBG Mobile. Alterar as configurações para mais relacionadas ao seu sistema pode ajudá-lo a obter mais fps e melhor desempenho geral no emulador.
- Abra o Tencent Gaming Buddy clicando duas vezes no atalho, depois clique na Barra de Configuração no canto superior direito e vá para “ Configurações ”
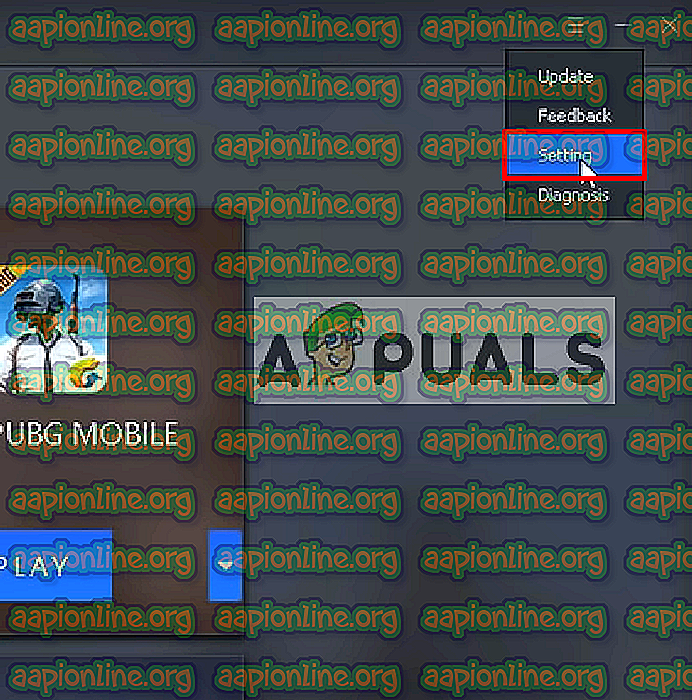
- Selecione “ Engine ” e mude o modo de renderização para “ OpenGL + ” (depende da GPU) ou “ DirectX + ” (depende da CPU) de acordo com as especificações do seu sistema.
Nota : O modo de renderização padrão será " Smart mode ", que na verdade atrapalha o diretório de cache.
- Se você tem uma GPU dedicada (NVidia ou AMD), marque a opção " Priorizar a GPU dedicada " e se você tiver apenas " Intel Graphics ", desmarque-a
- Mantenha a memória sempre metade do que você tem
Nota: Se você tem 4GB de RAM, então a metade será de 2GB, mesmo que 8GB, em seguida, coloque 4GB, sempre metade do que você tem
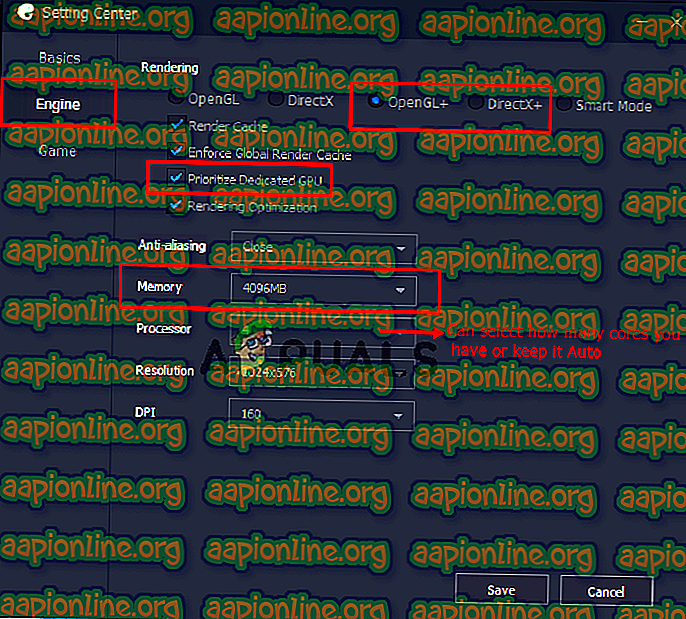
- Clique na opção " Game ", então você pode alterar a resolução de jogo, selecionando " SD 720 " para baixo spec, e " Ultra HD " para high-end PC e GPU
- Em " Display Quality ", você deve marcar " Smooth " (remove sombras e shader para ajudar com o atraso)
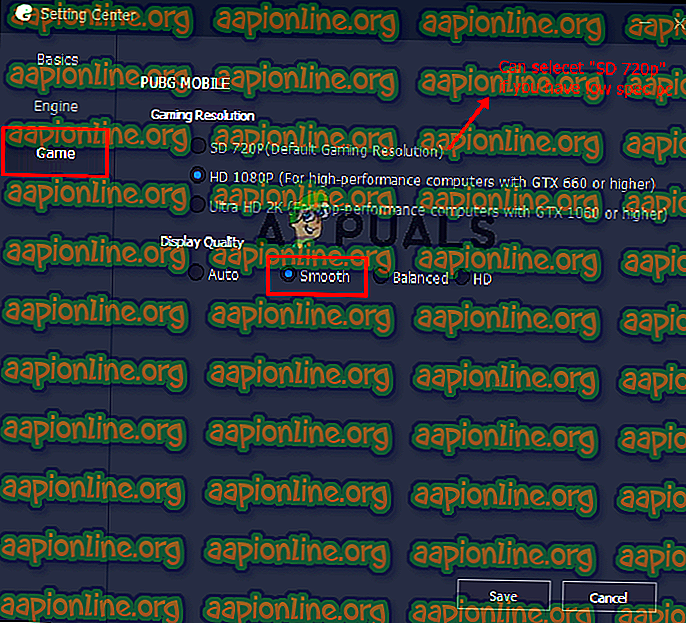
- Clique em " Salvar ", inicie o jogo e verifique o atraso.
Solução 6: Compatibilidade do Tencent Gaming Buddy (para celular)
No Windows, você pode alterar o modo de compatibilidade do jogo, que é um modo que ajuda a executar o PUBG Mobile em uma versão mais antiga do Windows, como o Windows 7, 8. Isso pode ajudar a executar o jogo melhor e estável do que o jogo nas últimas janelas.
- Clique com o botão direito do mouse no atalho Tencent Gaming Buddy, selecione “ Propriedades ” e clique em “ Abrir localização do arquivo ” no atalho
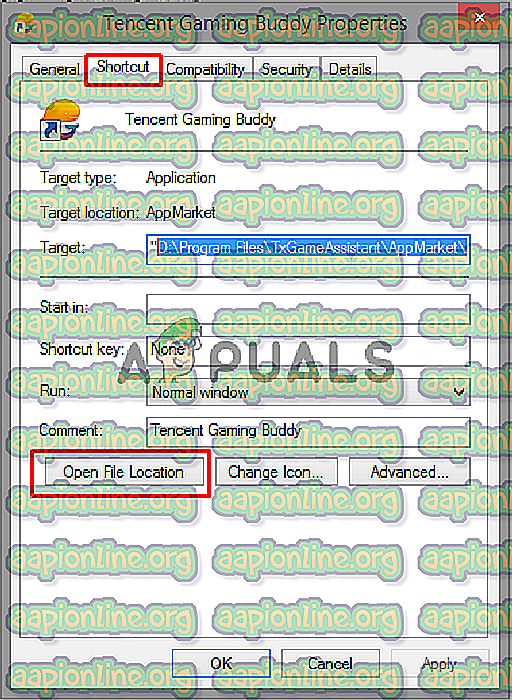
- Agora clique com o botão direito do mouse em “ AppMarket ” e vá para Propriedades.
- Abra a guia “ Compatibilidade ” e selecione “ Executar este programa no modo de compatibilidade para “, neste você pode selecionar o Windows 7, 8 ou você pode clicar em “ Executar solução de problemas de compatibilidade ” para fazer configurações recomendadas automaticamente.
- Além disso, marque " Executar este programa como administrador "
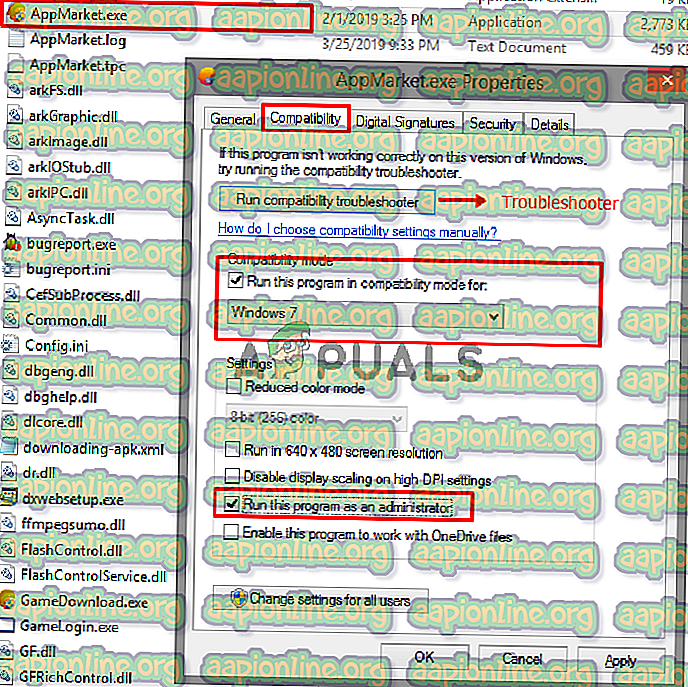
- Clique em " Aplicar " e " OK ", agora verifique o seu jogo para lag.