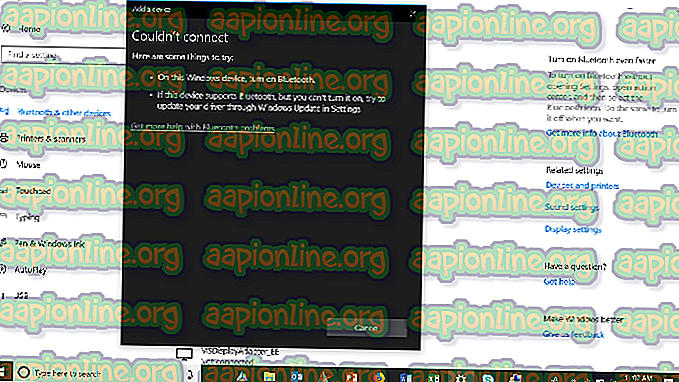Como consertar o erro Monster Hunter World 'Falha ao se associar' 5038f-MW1
Monster Hunter World é o novo jogo de aventura onde você precisa para sobreviver no mundo cheio de monstros que às vezes são pacíficos e às vezes eles querem comer você! De qualquer maneira, o código de erro Monster Hunter World 5038f MW1 é bastante famoso para o jogo, já que muitos jogadores de todas as plataformas o experimentaram ao tentar participar de uma sessão de jogo.

Os métodos que preparamos às vezes podem ser aplicados apenas para consolar jogadores, usuários de PC ou todos. Esperamos que pelo menos um método seja capaz de ajudá-lo com seu problema, independentemente da plataforma usada para jogar o jogo.
O que causa o código de erro do Monster Hunter World 5038f MW1?
O erro geralmente é causado por incompatibilidades com o roteador, que geralmente bloqueia acidentalmente o console de se conectar à Internet corretamente. Isso só pode ser resolvido atribuindo-se um IP estático ao seu console e colocando seu IP na DMZ (zona desmilitarizada).
Os usuários de PC que possuem o jogo no Steam podem tentar desabilitar a Steam Overlay, já que isso ajudou muitas pessoas.
Solução para usuários do console: adicione seu console ao DMZ em seu roteador
Jogar jogos online com o seu console pode ser bastante complicado, pois o IP do console pode continuar mudando de tempos em tempos. Depois de consertar seu IP, você terá que adicioná-lo à DMZ (zona desmilitarizada), onde deve estar seguro sem problemas de conexão.
O primeiro é descobrir o IP de seus respectivos consoles:
Usuários do PlayStation 4:
- No menu principal do PlayStation 4, selecione Configurações >> Rede >> Exibir status da conexão.

- Localize o endereço IP na tela que se abre e certifique-se de escrevê-lo em algum lugar, pois será necessário ativá-lo. Certifique-se de também anotar o endereço MAC do seu PS4.
Usuários do Xbox One:
- Navegue até a tela inicial e aperte o botão de menu no controlador do seu Xbox.
- Navegue para Configurações >> Rede >> Configurações Avançadas.

- Na seção de configurações de IP, você deve ver o endereço IP listado. Anote esse número porque você precisará atribuir o endereço IP mais tarde.
- Você também deve ver o endereço MAC com fio ou o endereço MAC sem fio listado nas configurações de IP. Anote o endereço de 12 dígitos da conexão que você está usando.
Agora, precisaremos atribuir endereços IP estáticos aos consoles seguindo as etapas abaixo:
- Abra um navegador da Web, digite o número do Gateway padrão (endereço IP) na barra de endereço e pressione Enter.
- Digite seu nome de usuário e senha para acessar a interface do seu roteador. O nome de usuário e a senha padrão devem estar listados na documentação do roteador, em um adesivo na lateral do roteador ou no site do Port Forward.

- Primeiro de tudo, localize a opção Habilitar Atribuição Manual e clique no botão de opção ao lado de Sim. O nome da opção pode ser diferente ou a opção pode não estar presente de todo.
- Localize a janela que permite digitar o endereço MAC e o endereço IP de sua escolha, portanto, digite os endereços que você reuniu nas etapas anteriores para o respectivo console.

- Depois de ter feito isso, clique na opção Adicionar e agora você adicionou o endereço IP do seu console ao seu roteador.
Agora, precisamos adicionar o endereço IP do console à DMZ, que é uma configuração localizada no menu depois que você fizer login no roteador usando um navegador da Internet de um dispositivo conectado a ele.
- Abra um navegador da Web, digite o número do Gateway padrão (endereço IP) na barra de endereço e pressione Enter. Certifique-se de fazer o login da mesma maneira que acima!

- Localize a opção DMZ na guia Configurações do seu roteador. A opção está sempre em um local diferente, mas é mais provável que apareça na guia Segurança ou algo semelhante.
- Escolha a opção DMZ e insira o endereço IP estático atribuído ao seu console. Se tudo der certo, seu console agora deve ter acesso à Internet. Depois de confirmar essas alterações, desligue seu roteador e seu console e aguarde alguns minutos.

- Ligue o console, inicie o Monster Hunter e verifique se o código de erro ainda aparece.
Solução para usuários do Steam: Desativar o Steam Overlay e outras configurações do jogo
Os usuários que possuem o jogo no Steam podem usar este método útil para possivelmente resolver seu problema desativando o Steam Overlay para o jogo. Ele funciona para algumas pessoas, enquanto outros afirmam que não faz nada, mas vale a pena dar uma chance.
- Abra o Steam em seu computador clicando duas vezes em sua entrada na área de trabalho ou procurando por ele no menu Iniciar.

- Navegue até a aba Biblioteca na janela do Steam localizando a aba Biblioteca no topo da janela, e localize o Monster Hunter na lista de jogos que você tem em sua respectiva biblioteca.
- Clique com o botão direito do mouse no ícone do jogo na lista e escolha a opção Propriedades no menu de contexto que será exibido. Clique no botão Definir opções de ativação.

- Digite “-nofriendsui –udp –nofriendsui -tcp” na barra. Se houver algumas outras opções de inicialização localizadas possivelmente disponíveis, separe essa com um espaço. Clique no botão OK para confirmar as alterações.
- Tente iniciar o jogo na aba Biblioteca e veja se o código de erro Monster Hunter World: 5038f-MW1 ainda aparece.